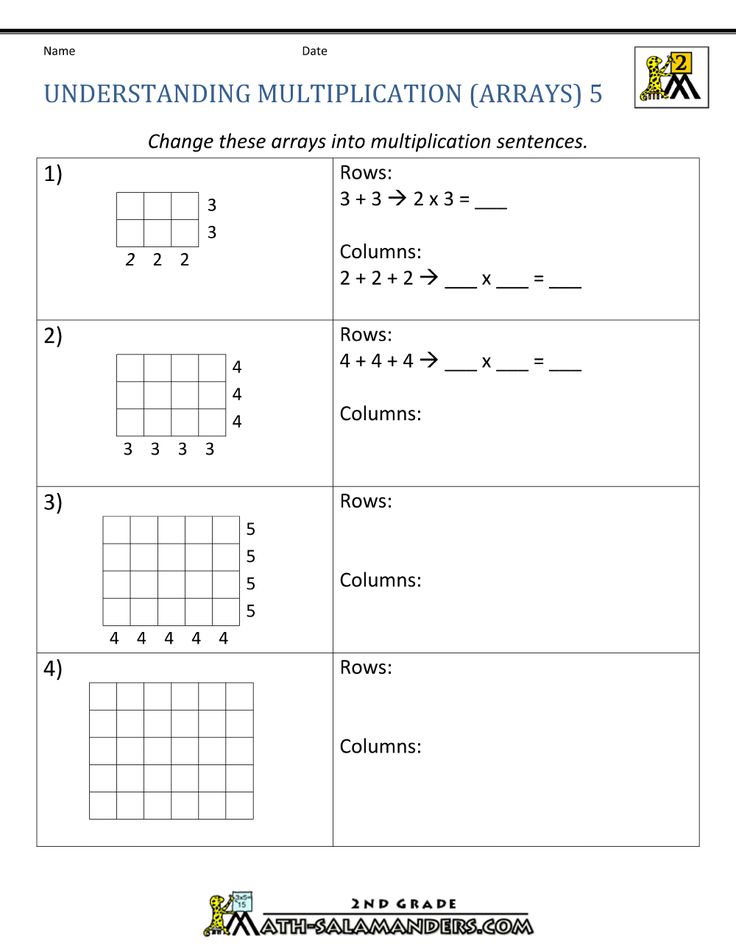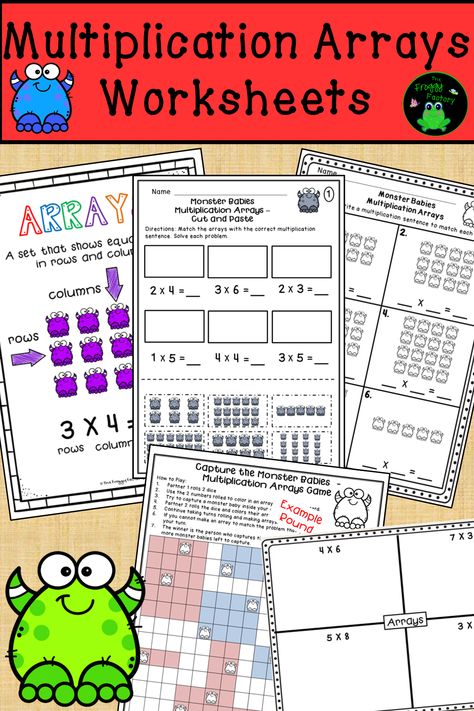Array in multiplication worksheets: Multiply with arrays worksheets | K5 Learning
Posted onColor the Array Multiplication Two Worksheets
Etsy is no longer supporting older versions of your web browser in order to ensure that user data remains secure. Please update to the latest version.
Take full advantage of our site features by enabling JavaScript.
Click to zoom
17 sales
|
5 out of 5 stars
€1. 51
Loading
VAT Included
Explore more related searches
Listed on Nov 22, 2022
2 favorites
Report this item to Etsy
Choose a reason…There’s a problem with my orderIt uses my intellectual property without permissionI don’t think it meets Etsy’s policiesChoose a reason…
The first thing you should do is contact the seller directly.
If you’ve already done that, your item hasn’t arrived, or it’s not as described, you can report that to Etsy by opening a case.
Report a problem with an order
We take intellectual property concerns very seriously, but many of these problems can be resolved directly by the parties involved. We suggest contacting the seller directly to respectfully share your concerns.
If you’d like to file an allegation of infringement, you’ll need to follow the process described in our Copyright and Intellectual Property Policy.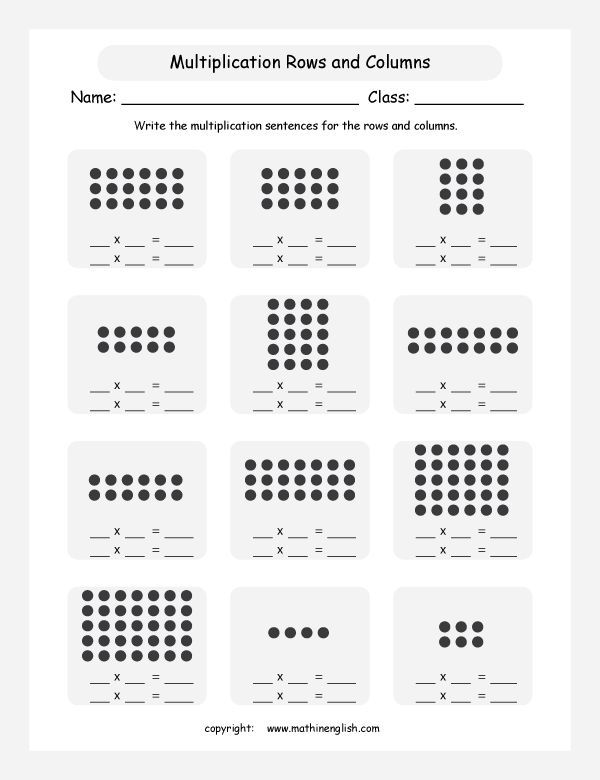
Review how we define handmade, vintage and supplies
See a list of prohibited items and materials
Read our mature content policy
The item for sale is…
not handmade
not vintage (20+ years)
not craft supplies
prohibited or that use prohibited materials
not properly labeled as mature content
Please choose a reason
Tell us more about how this item violates our policies.Tell us more about how this item violates our policies.
Multiplication Worksheets
Multiplication Worksheets By Specific Skill
We have just under 100 multiplication worksheets for you.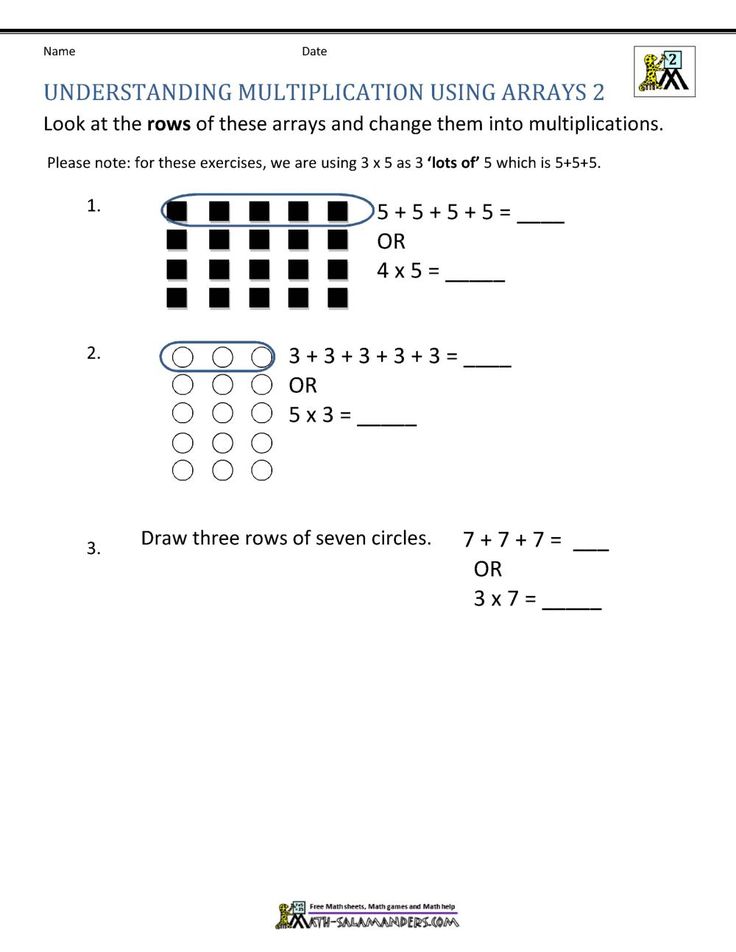
math curriculum including multiplication. There are literally over 100 printables just on multiplication.
Introduction to Multiplication
Seeing Multiplication Happen
(w/Prompts)
This treats multiplication as repeated addition. This is one of the first sheets students should work with, if they have never tackled the skill of multiplication.
Drawing Multiplication Arrays
We have students do the drawing in this one. Instead of reading the meaning behind arrays, we now have students create their own.
Seeing Multiplication Happen
Visually count out rows and columns to create your own problems. Start understanding the concept of multiplication by looking at it as a row and columns setup.
Determine the Multiplication
Array
Draw a visual of each problem. You are given a visual product. Convert it to a multiplication sentence (numeric product). Then solve it.
Multiplication with Arrays
You have students determine the number of rows and columns to produce.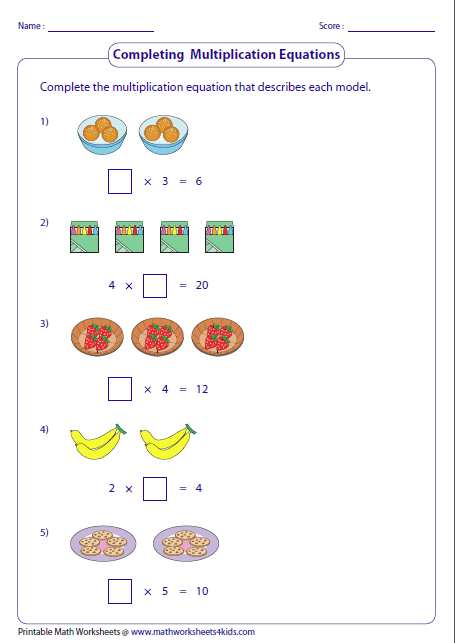
a product.
Matching Visual Multiplication
A great send off set to get students work ready to work with numbers. We really like this one. Draw a line from the problem to the matching array and then draw a line from that same array to the matching product.
What’s the Addition-Multiplication Problem?
From what you see to what you get. This skill based worksheet works students towards multiplication. We relate addition in repetition to multiplying.
Fixed Number Multiplication
These are your basic starters for students. We work with just a single number to get students in the rhythm.
Vertical Problems
In this set you are working with single digits versus a single number. Problems have a top and bottom number.
A Minute of Multiplication
All problems are set let to right. There is a fixed number used in each set.
- Multiplying With 0 — This on is just like our minutes of multiplication madness worksheet, but one fact is always 0.
- With 1 — Find the products with a factor of one always being present.
- With 2 — Twenty problems with factors of twos altogether. Have fun!
- With 3 — Multiplying by threes, for some odd reason, is always the most difficult number for students to master in the 0 to 5 range. Here is more practice for you.
- With 4 — Four! The fours are running wild. Here are twenty problems for you to work with on them.
- With 5
- With 6 — Practice your multiplication skills with 6s. There are a twenty for you to practice with.
- With 7 — Work your products with sevens and there are plenty for you to hone your skills with.
- With 8 — Kids seem to always pick up on 8s very quickly. I’m not really sure why that is.
- With 9 — Multiplication with nines is always interesting because the kids are so sure they got it right, but their numbers are often off by one or two.
- With 10 — Just reminds your students that if they found multiplying by 1 easy.
This is breeze too! Just add a zero to the end of it.
- With 11 — Make sure to check out our Math Tricks page there is a simple trick to remember multiplying by 11s. Great if you know it already.
- With 12 — For some reason everyone always remembers the 144 (product of double 12). Maybe because it is always in the corner of the times tables?
- Multiplication by 2s — Consistent product practice with our friend numero two.
- by 3s — The triple threat tries to squash our mind here. Go get that three.
- by 4s — It is often fun that students have a much easier time with even numbers than odd numbers when it comes to products. Your four score should beat your 3 and 5 score.
- by 5s — If you are the typical student fives for some reason are understood much quicker than other numbers.
- by 6s — Ever wonder what the famous «666» really means? «666» is known as the Mark of the Beast from the Bible. Early theologians indicate that the number 3 is associated with perfection.
The number 6 is associated with evil. So 3 — 6s would indicate «The perfect Evil». Wouldn’t 3- 3s be the perfect, perfect?
- by 7s — Products of 8 come very quick to most students. It is very fun to see if they can master 8s before 7s.
- by 8s
- by 9s — Be kind to number 9. If you get one wrong, don’t worry; just rewind. Yeah, I know I should just stick to math. Well I gave poetry a fair shake. I retire.
- Mixed Minute of Multiplication — We mix up the numbers over the three versions that you see here.
Hidden Puzzles
These puzzle have you work through a variety of problems to determine the
product. The product tells you which color to use on the attached drawing.
Cute Baby Calf — This is definitely our cutest one by far. Although the next worksheet will give it a run for its money.
Four Leaf Clovers — Let see if you have the luck of the Irish or at well developed least multiplication skills.
Silly Turtle — Turtle just make you laugh some days.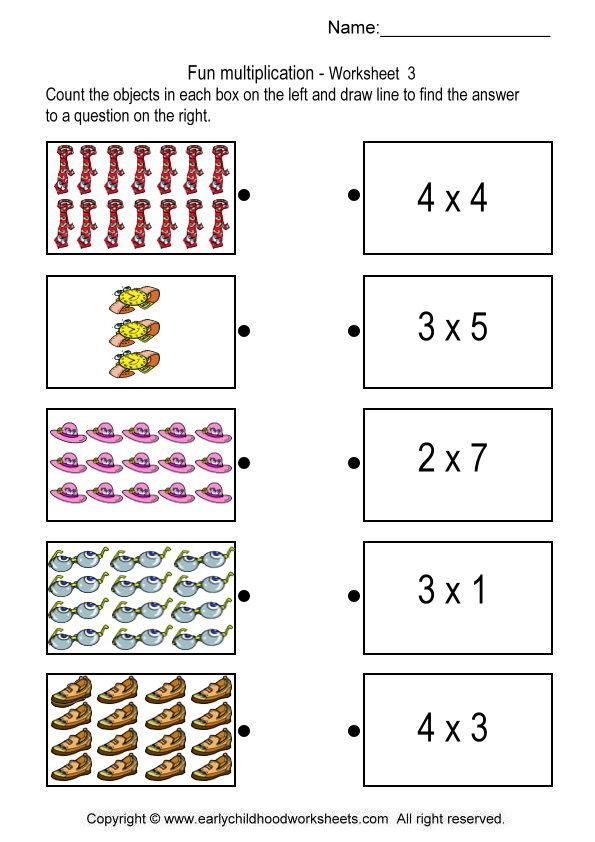
Multicolor Butterfly — This is a pretty one. Find the products to determine the key parts of this majestic insect.
Flowers — Great for Spring time or a plant unit. This create a very pretty picture. Lets see if your multplying is as pretty as the flower?
Rose (Flower) — Kind of a Valentines theme. Color the beautiful flower that we all love to give and receive on Valentine’s day. Did you know that during that time of year prices spike 100%.
Rockets In Outer Space — A nice scene of the outer limits. Knock this one out of the park with your killer math skills. In fact, knock it out of the atmosphere.
Cupcake — A plain old cupcake for you. What a fun way to practice your times tables. This is a sugary one.
Hot Air Balloon — I wish I could just get in one and ride to the other end of the Earth. We really enjoyed this picture. A talented 5th grader drew the outline, we did the rest.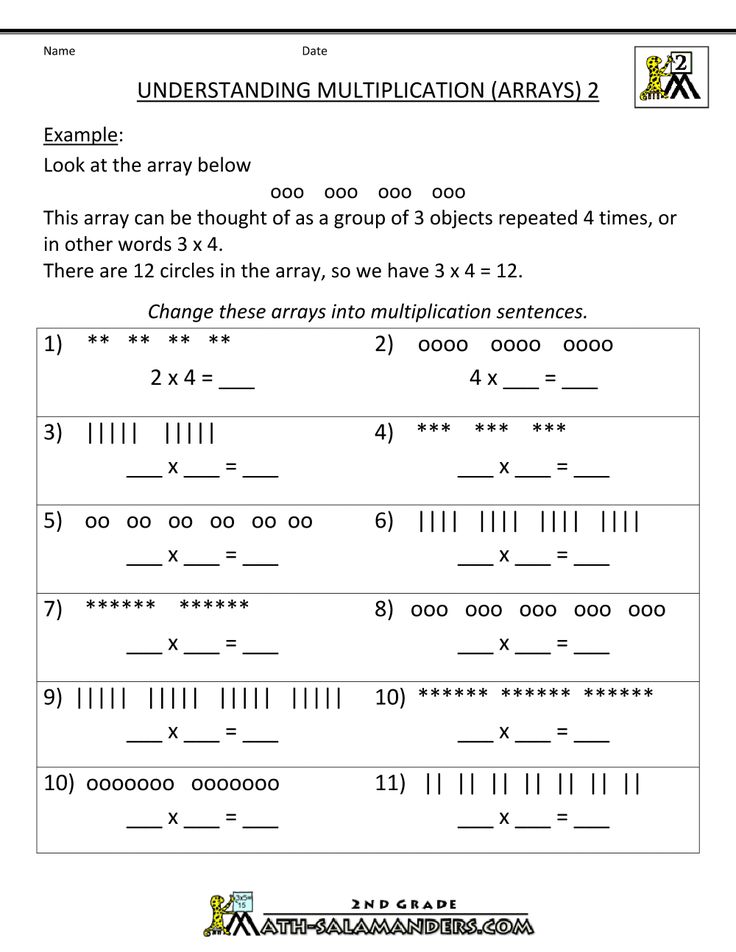
Christmas Tree — A holiday themed puzzle. We do throw a wide array of problems at you with this one. See what you think.
Basic Multiplying and Multiplication Facts
These worksheets use mixed numbers that would considered the second layer of product based skills.
Single Digit Multiplication Worksheet Pack — One digit times one digit only. This is a solid review of times tables for students.
Multiplication Facts to 50 Negatives — There is a single negative number as a factor in each problem. These are quick single and double digit multplying problems that have one negative sign. 3 pages here.
Triple Digit Multiplication Worksheet Pack — We use larger products on this set.
Multiplication Facts to 50 — Working on your facts to 50. We get to the very basic single times double digits. Basic training, if you will.
Double Digit Multiplication Worksheet Pack — Two digit numbers as products.
Facts to 100 — Slightly larger numbers to work with.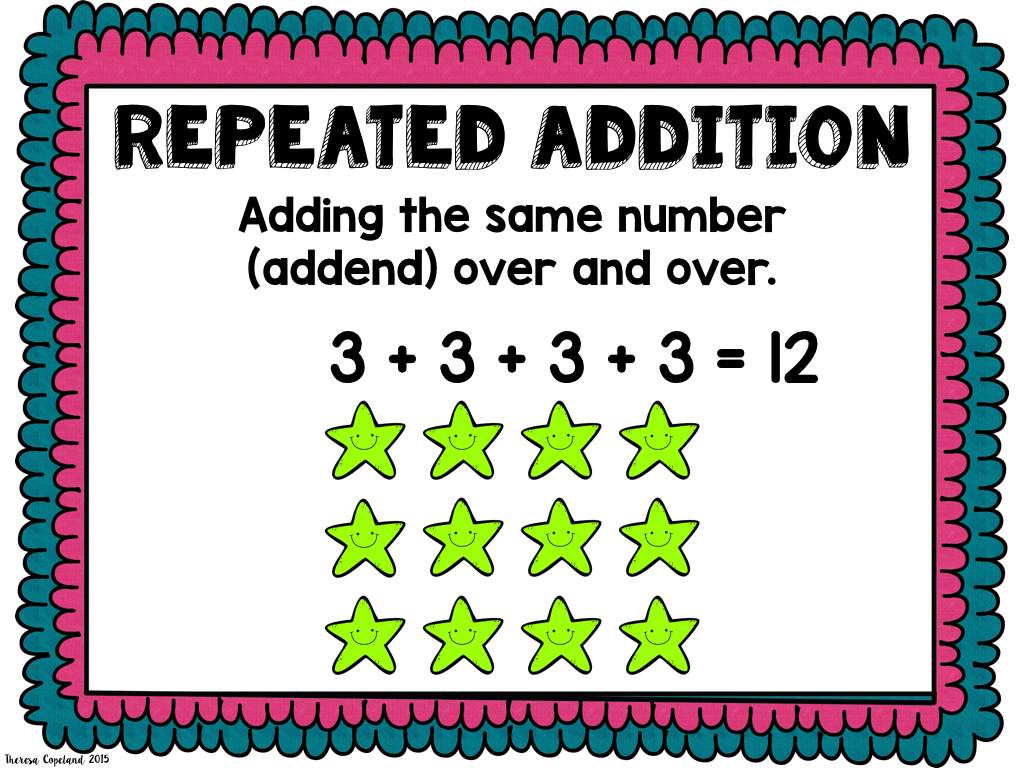
Rewriting Multiplication Facts — Write each problem as an array and a repeated addition problem. This worksheet will really help you understand if the students get the concept. We look at it from many different angles.
Facts to 1000 — Very large products are produced on this set.
Correct the Incorrect Answer — This one make sure you know your math facts by correcting problems.
Facts to 100 Negatives — These problems are off set to account for rewriting problems. A good test for students new to the skill.
Meeting Up With Multiplication — You can also turn this one into a tic-tac-toe math sheet, if you would like. It’s fun to incorporate things like that into your class. Very simple problems.
Facts to 1000 Negatives — There is a great deal of carrying and borrowing going on here.
Missing Multiplication — This is where students begin to think about the concept of algebra.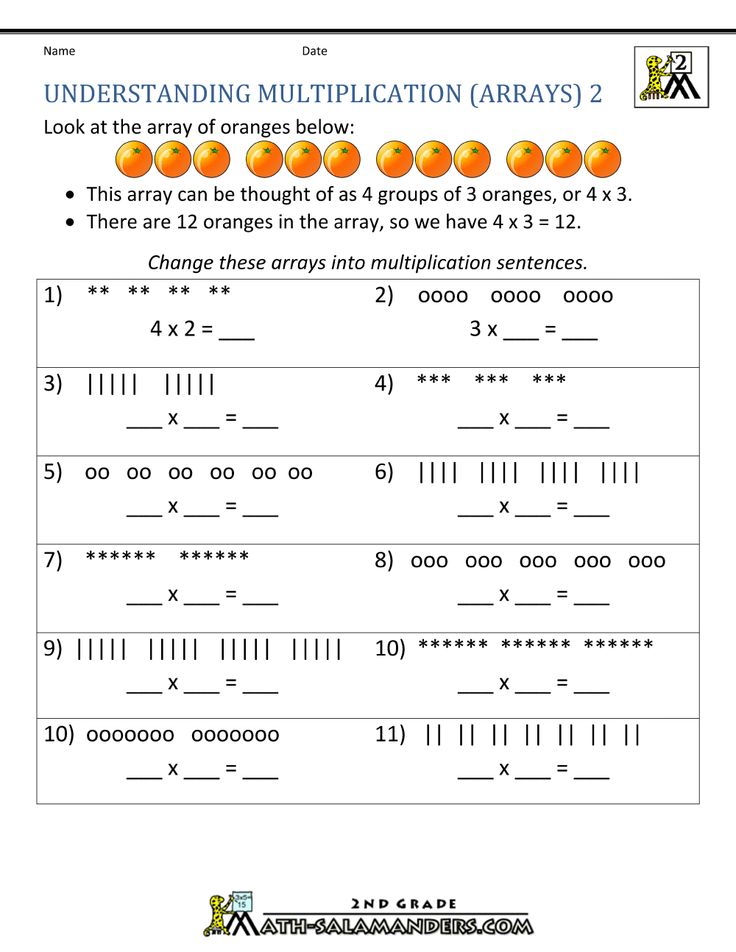
Both Numbers Negative to 50 — Students work with the concept of the product of two negative numbers. Two numbers are negatives in these problems.
Math Worksheet Generator — If you don’t see a version that you would like, you can create your own worksheets with our math maker.
Both Numbers Negative to 100 — Work with larger than normal double negatives. The products will come out positive.
Understanding the Commutative Property of Multiplication — Use a diagram to display this property. We use visuals to help bring this property to light for students.
Both Numbers Negative to 1000 — The product of these numbers are always positive and very large. Get your commas ready to go.
Working With Times Tables
10 x 10 Times Table Charts
This set provides you with a blank, partially complete, and complete times table.
Times Tables Drills
A great review of all the skills students will commonly come across.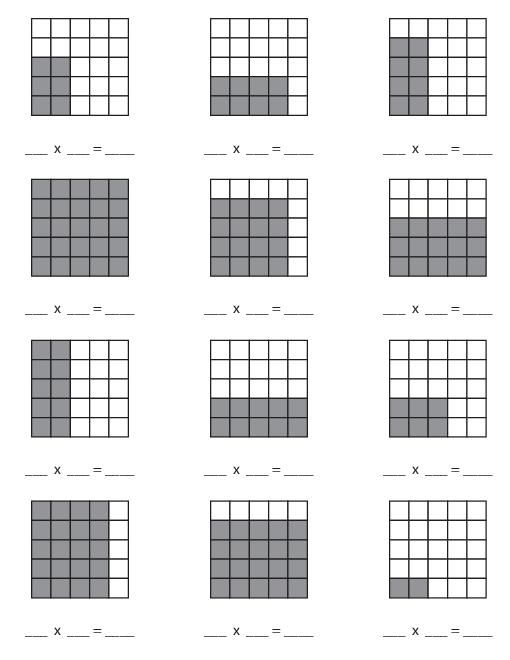
12 x 12 Times Table Charts
This is your more standard set of times tables. Includes a blank sheet, partial sheet, and a complete 12 times tables for you to practice and practice.
15 x 15 Times Table Chart
Now that the CORE is here, this is being used more.
1 to 5 Times Tables
A simple times table to get you started. A step toward algebra.
20 x 20 Times Table Chart
This is an oversized times table for a challenge.
Missing Multiplication Tables
A simple random scattered table. We provide you with a mixed up table and then bring back the order with a sequential product table.
Super Quick Multiplication Charts
A simplified table for you. This is another sheet that students should be able to rapid fire the answers out for. We set it up in a way that requires them to do it in their mind.
Triple Digit Multiple Tables
A larger chart. Multiply triple digit numbers in a rule or table format. This is some great practice.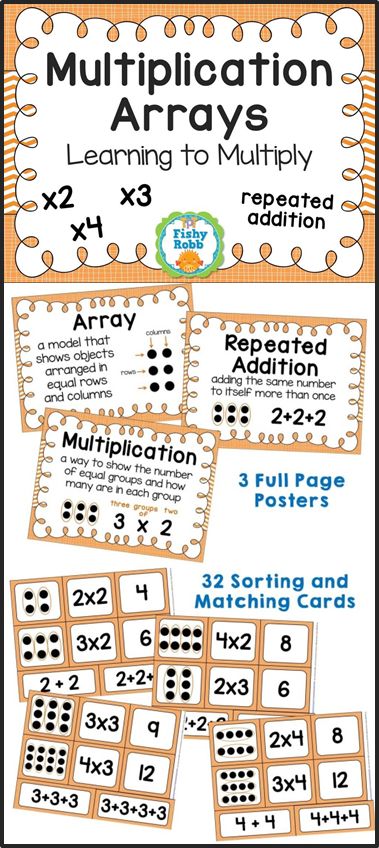
Quadruple Digit Multiplication Tables
We orientate the numbers differently for more of a challenge.
Higher Level Problems
Missing Factors (factors 2 to 9)
Students need to do reverse multiplication here. We start having students reverse engineer multiplication problems. A great leap forward towards algebra.
Secret Code Multiplication
Use your decoding skills to solve these problems. Be careful when reading these problems. We would suggest working on one symbol at a time. Some kids can fly through this one though.
Missing Factors (factors 2 to 30)
Another set of larger numbers to work with. A starter algebra skill. Find the factor labeled as «f».
Find the Missing Factors
The factors are large.
Mental Multiplication
We call this higher level because you can’t use a pencil.
Name the Factors 0 to 100
We start to consider the concept of multiples and factors.
Large Products
Working with the bigger numbers.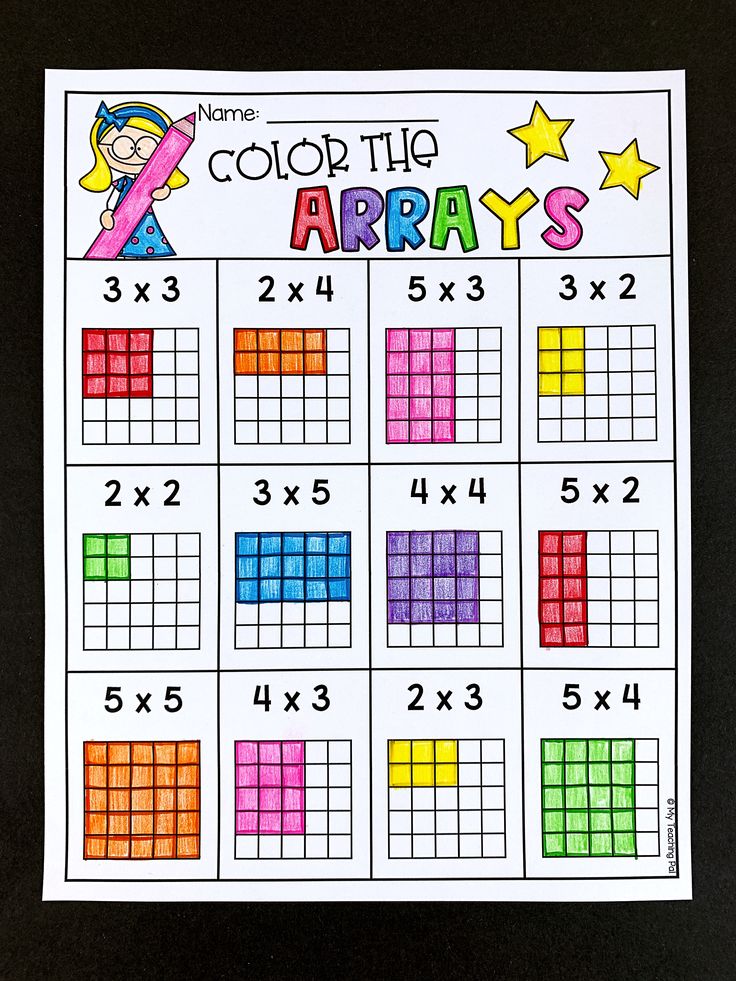
Multiplication Word Problems
Word Problems on the Baseball Field
Very basic and straight forward problems that are themed to baseball. Just make sure to read them carefully.
Our Sports Order (Prompted Multiplication Word Problems)
Simple problems that are focused on ordering sports supplies. Use the balls as your work space.
Hard Multiplication Word Problems (At the Concert)
All these problems are focused around the theme of being at a rock and roll concert. You can call it «Rock Concert Math». How many people would have guessed that there is some difficult math that happens at a rock concert.
Super
Basic Problems
As simple as it gets.
Multiplication Games
Multiplication Memory Game (Up to 5)
Your basic memory game, but this time match the factors to their product.
Tic Tac Toe Multiplication Math Worksheets
Some fun tic-tac-toe math games for you.
Multiplication Memory Game (Up to 9)
We work it up to 9 now. Same game, but we now work with factors of up to the number 9. So the biggest product could be 81.
Running Multiplication
See if you can follow the path of the multipliers. This one is great to show students how one false move can mess up an entire body of work.
Multiplication Memory Game (Up to
12)
The largest products that we recommend for mental math.
Advanced Skills
Facts with Decimals
- Decimal Multiplication Facts to 50 — Larger numbers are on top. These can also be converted to fractions for an added test of skill.
- Negative Decimal Multiplication Facts to 50 — In this set your have a larger (in size) negative number on top to find the product with.
- Double Negative Decimal Multiplication Facts to 50 — Students will multply two decimal numbers that are both negative. The tens place is a maximum of five.
- Negative Decimal Facts to 100
- Decimal Facts to 1000
- Negative Decimal Facts to 1000 — All products, as a result, come out negative.
A Mixed Review
- Division & Multiplication Review 1 — A quick math fact worksheet that concentrates on multiplying and dividing.
- Division & Multiplication Review 2
- Division & Multiplication Review 3
- Division & Multiplication Review Answers
Mathematicians from ancient times have discovered laws and rules governing the use of numbers. Among these rules are the universal properties that apply to multiplication. Although some of them may seem elementary, it is beneficial for math students to memorize all of them, as they may be highly useful in solving numerical problems and simplifying algebraic statements.
Here, we’ll explain the different multiplication properties that will help students solve any multiplication problem with ease.
What is Multiplication?
First things first, let’s describe what multiplication is. Multiplication (denoted by the sign «x») is a way of calculating the product of two or more numbers in math.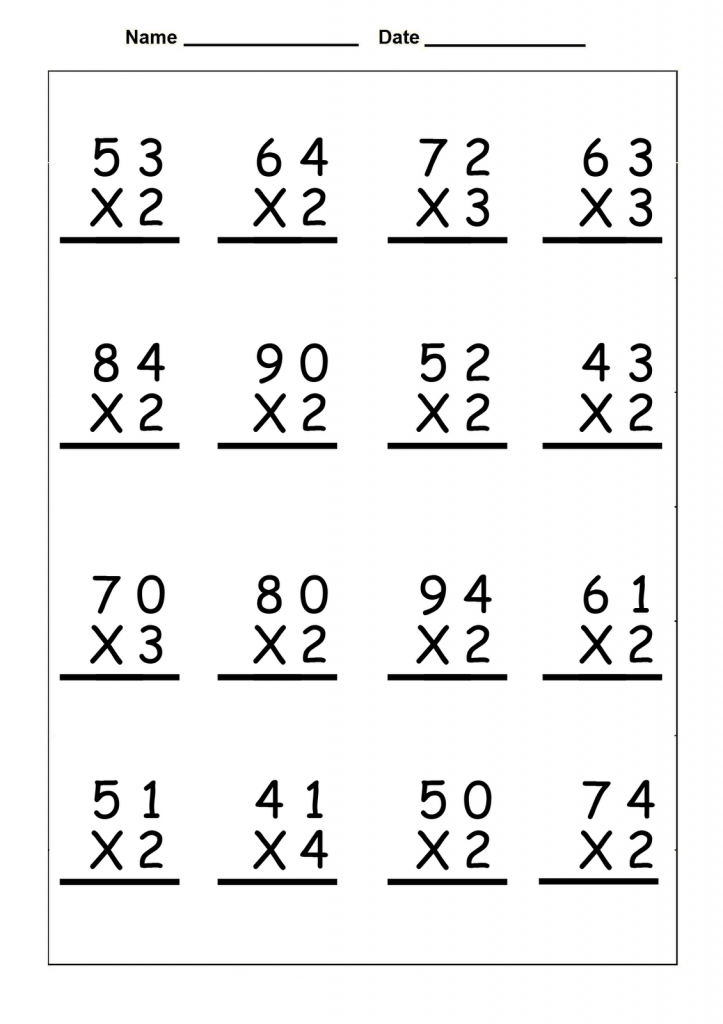
Commutative
The commutative multiplication property asserts that when multiplying two or more values with each other, the sequence in which they are multiplied does not affect the result. This rule may be expressed symbolically as follows: for any two numbers a and b, a x b = b x a. The same would be the case for three numbers, a, b and c, as a x b x c = b x c x a = c x a x b and so on.
Let’s take a numerical example: 2 and 5
2 x 5 = 10
5 x 2 = 10
Let’s take a few larger numbers: 125 and 5
125 x 5 = 625
5 x 125 = 625
Associative
When multiplying a sequence of numbers together, the associative multiplication property states that the order of the values doesn’t matter. In mathematics, grouping is denoted through the use of brackets, and the principles of basic arithmetic dictate that operations inside the brackets must be performed first when solving a multiplication equation.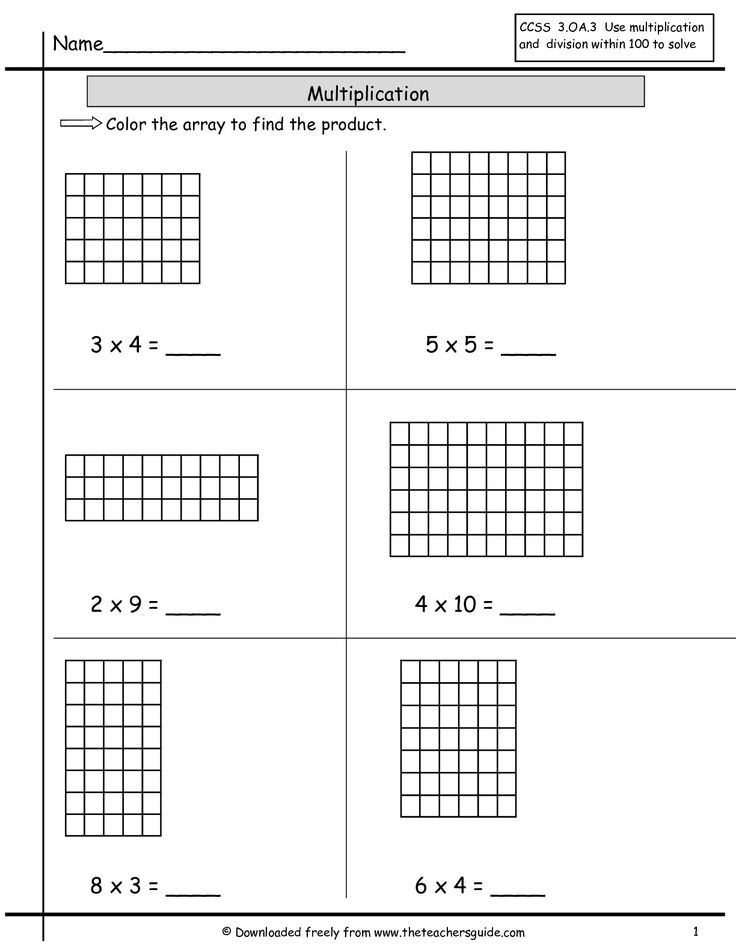
Let’s take a numerical example: 2, 4, 5
2 x (4 x 5)
4 x 5 = 20
2 x 20 = 40
Let’s take a few larger numbers: 100, 150 and 200
100 x (150 x 200)
150 X 200 = 30,000
100 x 30000 = 3,000,000
Identity
The Multiplicative Identity Property, popularly referred to as the Identity Property by educators, asserts whenever a value is multiplied by one, the outcome will always be the value it was multiplied with. It is represented as 1 x a = a or with an example:
5 x 1 = 5
1 x 6 = 6
2,520 x 1 = 2520
Distributive
In multiplication, operations such as addition and subtraction are subject to the distributive property. This property states that, if a figure is multiplied by the sum of more than one summand, the problem can be solved by multiplying the figure by each of the summands, then adding each of their products.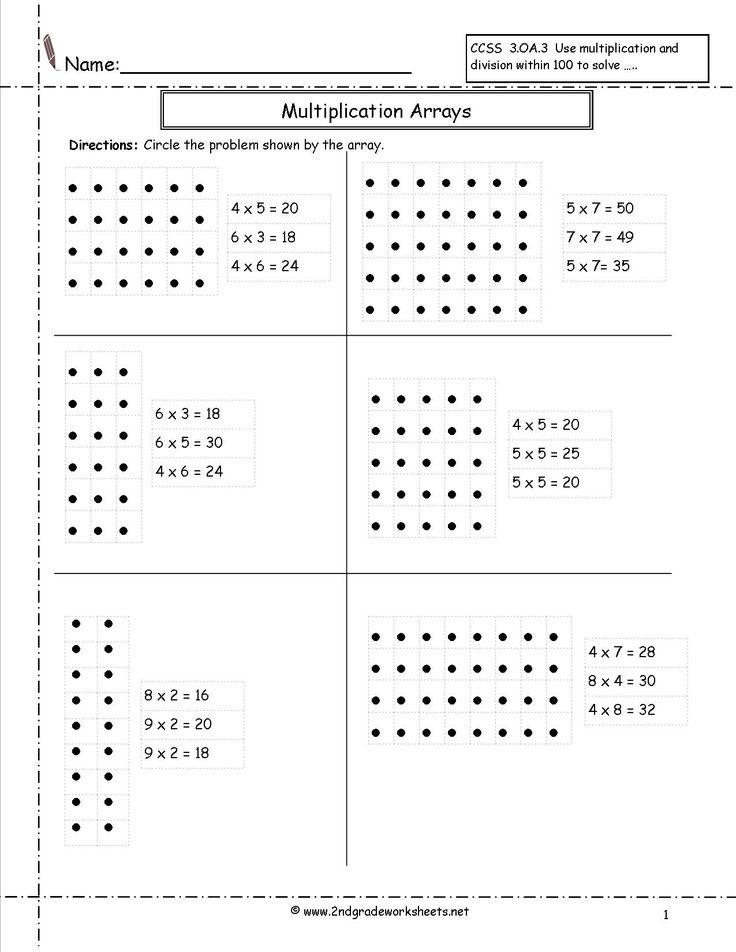
Let’s take 2, 5 and 4 to further describe this property:
2(5+4)
2 x 5 = 10 & 2×4 = 8
10 + 8 = 18
Or,
2 (5+4)
2(9) = 18
Closure Property
The closure property recognizes the kind of outcome you should expect from a math equation. The closure property of multiplication asserts that, for certain sets of values, multiplying any value will always yield another value from that same set. This property is applicable to two major types of numbers: whole numbers (zero or positive integer) and integers (numbers that do not require a fraction or decimal).
That is, every multiplication we do with two or more numbers from one of these two types of numbers will always result in another number from the same group. When two whole numbers are multiplied, the result will always be a whole number, and when two integers are multiplied, the result will always be an integer.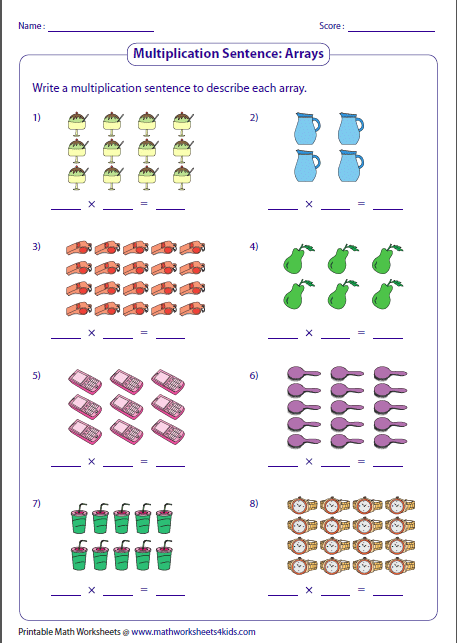
Whole numbers a x b = w (w being a whole number)
Integers a x b = i (i being an integer)
Let’s take natural numbers 2 and 5.
2 x 5 = 10
The product of natural numbers 2 and 5 will always be a natural number 10.
Zero
As per the zero property, the outcome of about any number multiplied by 0 is always 0. This feature extends to all integers and must not be confused with the identity property that uses one as the input and the result is the number on its own. This can be represented as 0 x a = 0 or with an example:
2 x 0 = 0
0 x 5 = 0
1,250 x 0 = 0
3.167 x 0 = 0
Negative
If a number is multiplied by a negative number, the product of the two numbers will be accompanied by a negative sign. That is, if the value was previously positive, it now turns negative. Whereas, if the original value was negative, it is now positive.
Whenever you multiply a value by a negative number, the sign of the final product will always flip.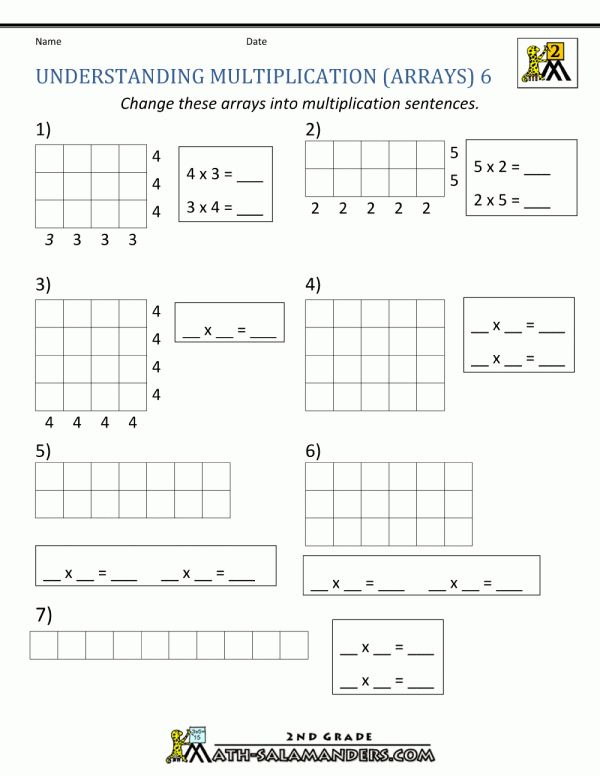
Let’s take some examples to explain the property:
2 x -4 = -8
1.5 x -2 = -3
125 x -1 = -125
3,450 x -1 = -3450
Wrapping Up
There you have it, these are all the multiplication properties that aid in the easy simplification of problems. They play an essential part in the solution of all types of mathematical equations, whether they be integers, fractions, or algebraic expressions. All you need to remember are the tables and the multiplication properties mentioned above to solve any multiplication problems.
Dynamic arrays in Excel
37379
09/01/2019
Download example
What are dynamic arrays
In September 2018, Microsoft released an update that adds a completely new tool to Microsoft Excel: Dynamic Arrays and 7 new functions for working with them.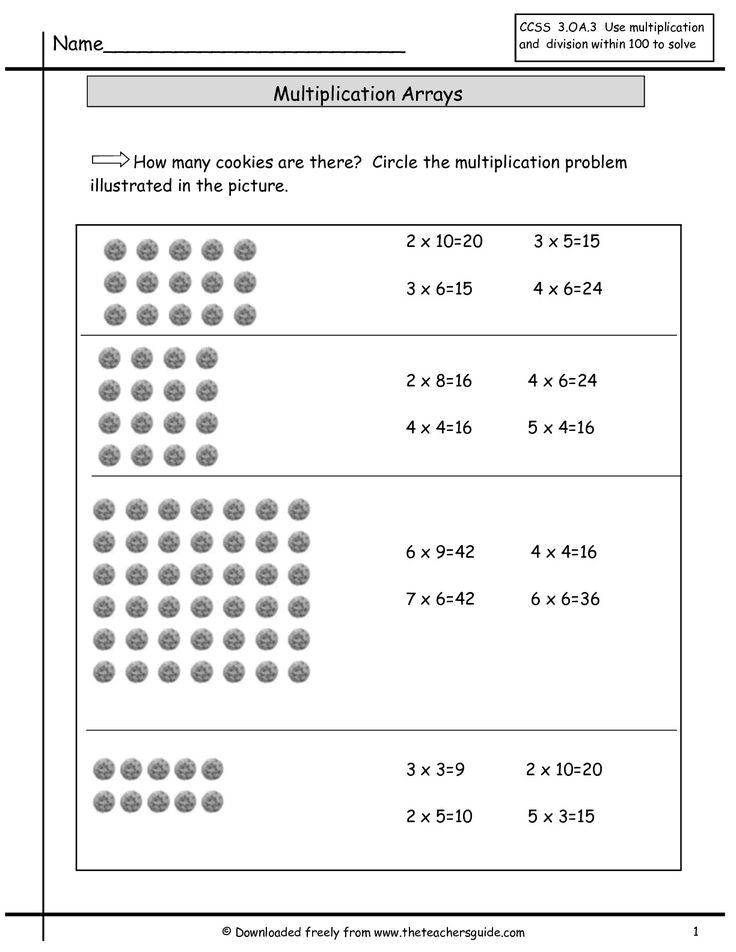
Consider a simple example to explain the essence.
Let’s assume that we have a simple table with data on city-months. What will happen if we select any empty cell on the right side of the sheet and enter into it a formula that links not to one cell, but immediately to a range?
In all previous versions of Excel, after pressing Enter, we would get the contents of only one first cell B2. How else?
Well, or it would be possible to wrap this range in some kind of aggregating function like =SUM(B2:C4) and get a grand total for it.
If we needed operations more complicated than a primitive sum, for example, extracting unique values or Top 3, then we would have to enter our formula as an array formula using the keyboard shortcut Ctrl + Shift + Enter.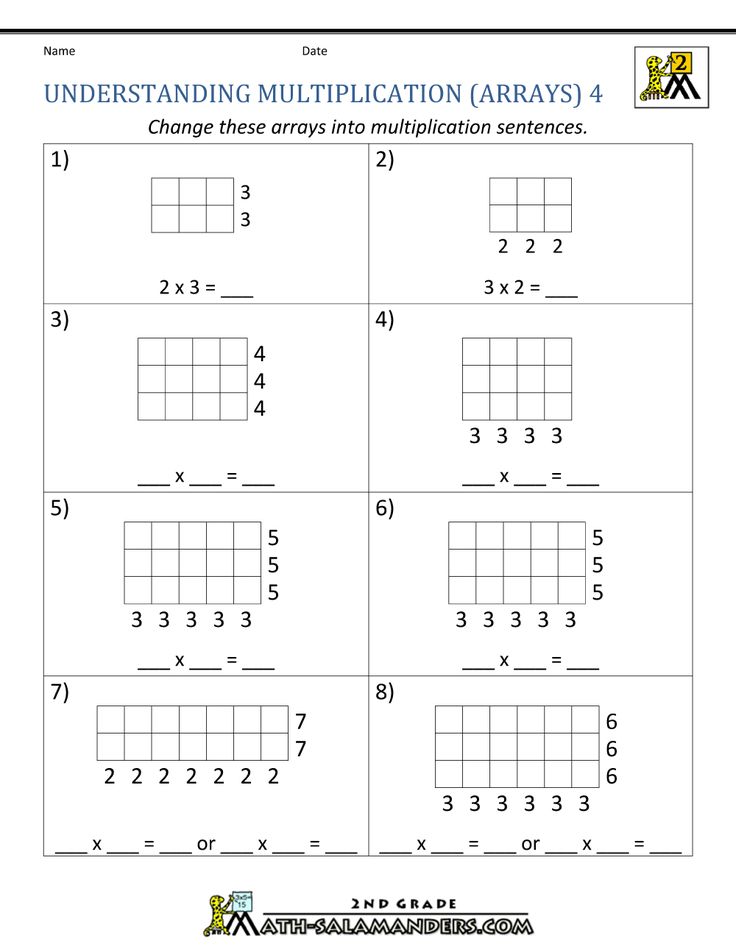
Now everything is different.
Now, after entering such a formula, we can simply press Enter — and as a result we will immediately get all the values \u200b\u200bthat we referred to:
This is not magic, but the new dynamic arrays that Microsoft Excel now has. Welcome to the new world 🙂
Features of working with dynamic arrays
Technically, our entire dynamic array is stored in the first cell G4, filling the required number of cells to the right and down with its data. If we select any other cell in the array, then the link in the formula bar will be inactive, showing that we are in one of the «child» cells:
An attempt to delete one or more «child» cells will not lead to anything — Excel will immediately recalculate and fill them.
At the same time, we can safely refer to these «child» cells in other formulas:
If you copy the first cell of an array (for example, from G4 to F8), then the entire array (its references) will move in the same direction as in regular formulas:
If we need to move the array, then it will be enough to move (with the mouse or with a combination of Ctrl + X, Ctrl + V), again, only the first main cell G4 — after it, it will be transferred to a new location and our entire array will be expanded again.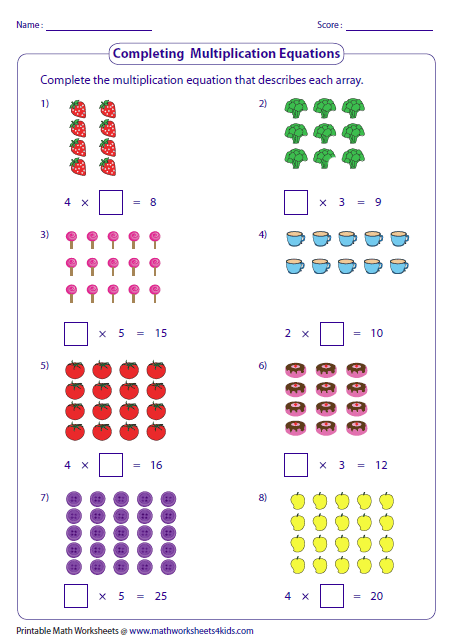
If you need to refer somewhere else on the sheet to the created dynamic array, then you can use the special character # («pound») after the address of its leading cell:
For example, now you can easily make a dropdown list in a cell that refers to the created dynamic array:
Dynamic array errors
But what happens if there is not enough space to expand the array, or if there are cells already occupied by other data in its path? Meet a fundamentally new type of errors in Excel — #TRANSFER! (#SPILL!) :
As always, if we click on the icon with a yellow diamond and an exclamation point, we will get a more detailed explanation of the source of the problem and we can quickly find interfering cells:
Similar errors will occur if the array goes off the sheet or hits a merged cell. If you remove the obstacle, then everything will immediately be corrected on the fly.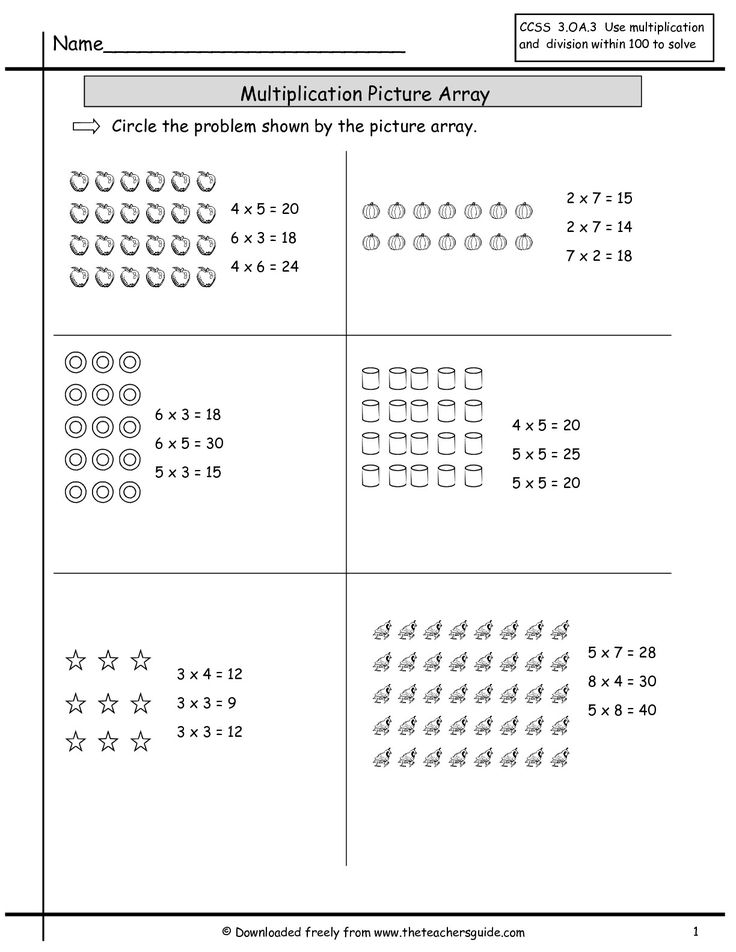
Dynamic arrays and smart tables
If a dynamic array points to a «smart» table created by pressing Ctrl+T or using Home — Format as Table , then it will also inherit its main quality — auto-sizing.
When adding new data to the bottom or to the right, the smart table and dynamic range will also automatically stretch:
However, there is one limitation: we cannot use a dynamic range reference in forumulas inside a smart table:
Dynamic arrays and other Excel functions
Okay, you say. All this is interesting and funny. No need, as before, to manually stretch the formula with a reference to the first cell of the original range down and to the right and all that. And that’s it?
Not really.
Dynamic arrays are not just another tool in Excel. Now they are embedded in the heart (or brain) of Microsoft Excel — its calculation engine. This means that other Excel formulas and functions familiar to us now also support working with dynamic arrays.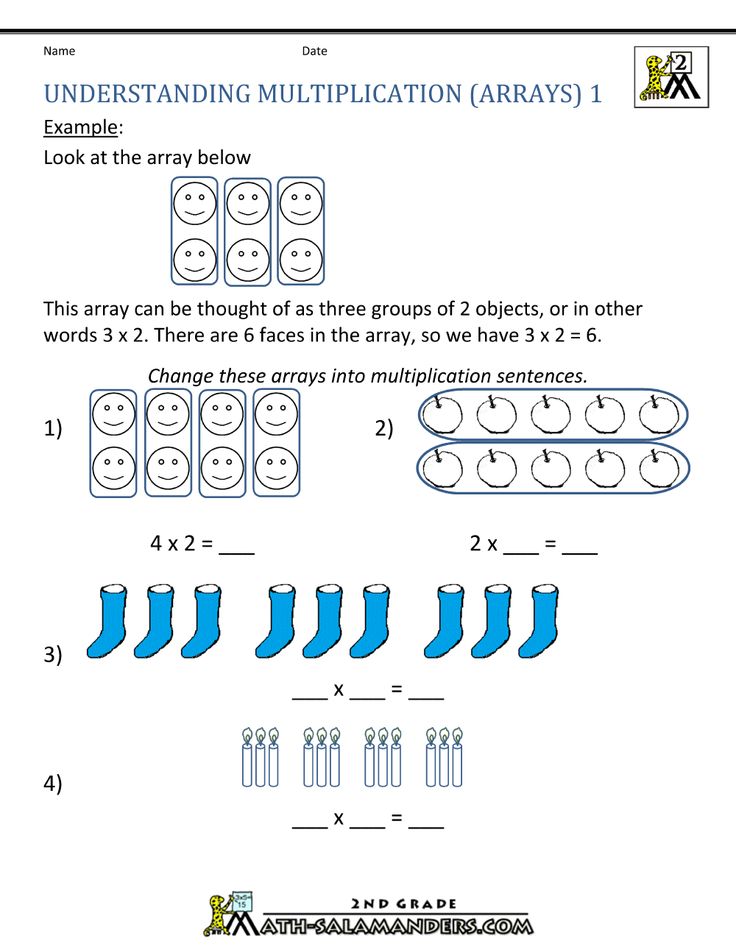
Transpose
To transpose a range (swap rows and columns) Microsoft Excel has always had a built-in function TRANSPOSE . However, in order to use it, you must first correctly select the range for the results (for example, if the input was a range of 5×3, then you must select 3×5), then enter the function and press Ctrl + Shift + Enter, because it could only work in array formula mode.
Now you can just select one cell, enter the same formula into it and press the usual Enter — the dynamic array will do everything by itself:
Multiplication table
This is the example I used to give when I was asked to visualize the benefits of array formulas in Excel. Now, to calculate the entire Pythagorean table, it is enough to stand in the first cell B2, enter the formula that multiplies two arrays there (vertical and horizontal set of numbers 1.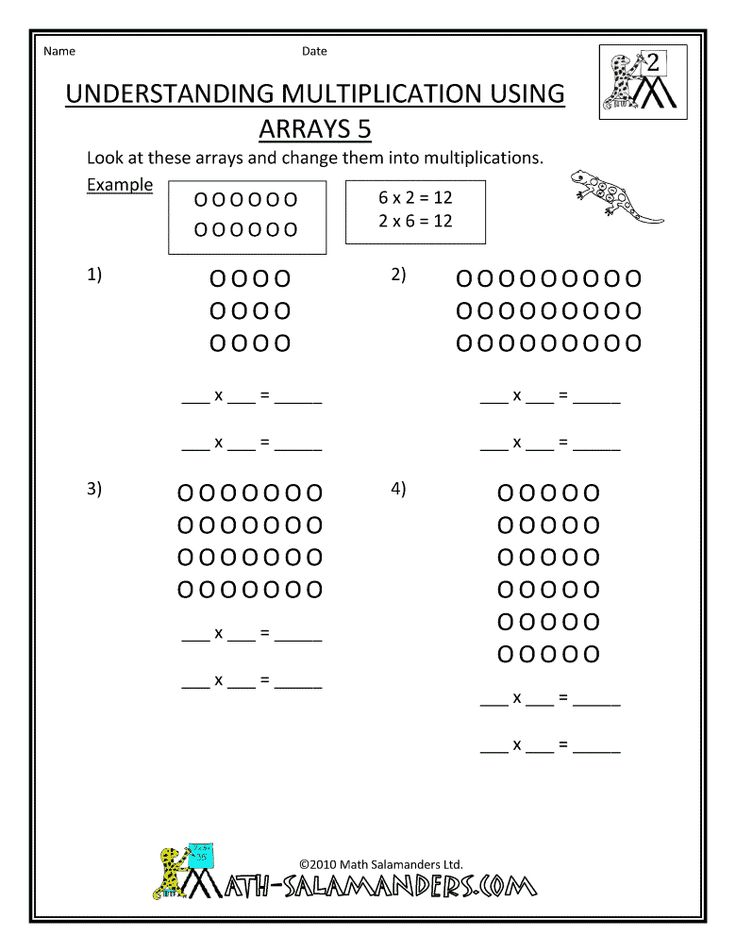
Bonding and register conversion
Arrays can not only be multiplied, but also glued together with the standard operator & (ampersand). Suppose we need to extract the first and last names from two columns and correct the jumping case in the original data. We do this with one short formula that forms the entire array, and then we apply the function 9 to it0072 PROPER to tidy up the register:
Top-3 output
Let’s assume that we have a bunch of numbers from which we want to derive the top three results, arranging them in descending order. Now this is done with one formula and, again, without any Ctrl + Shift + Enter as before:
If you want the results to be arranged not in a column, but in a row, then it is enough to replace the colons (line separator) in this formula with a semicolon (element separator within one line). In the English version of Excel, these separators are semicolons and commas, respectively.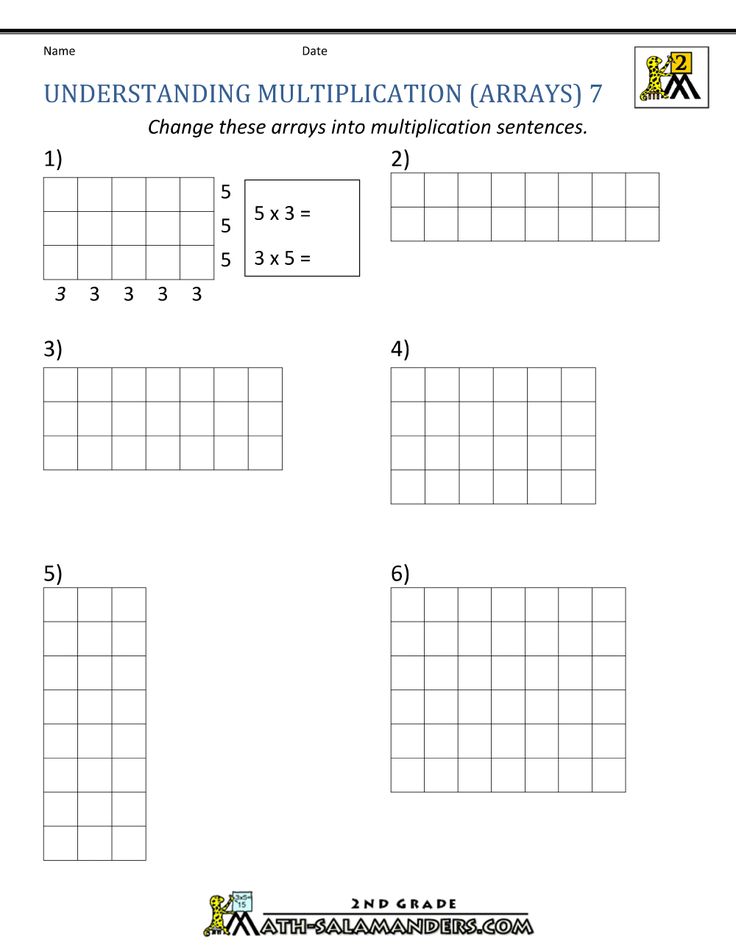
VLOOKUP extracting multiple columns at once
Function VLOOKUP (VLOOKUP) now you can pull out values not from one, but from several columns at once — just specify their numbers (in any desired order) as an array in the third argument of the function:
OFFSET function returning a dynamic array
One of the most interesting and useful (after VLOOKUP) functions for data analysis is function OFFSET , to which I once devoted a whole chapter in my book and an article here. The difficulty in understanding and mastering this function has always been that it returned an array (range) of data as a result, but we could not see it, because Excel still didn’t know how to work with arrays out of the box.
Now this problem is in the past. See how now, using a single formula and a dynamic array returned by OFFSET, you can extract all rows for a given product from any sorted table:
Let’s analyze its arguments:
- A1 — starting cell (reference point)
- MATCH(F2;A2:A30;0) — calculation of the shift from the starting cell down to the first found cabbage.
- 0 — «window» shift to the right relative to the starting cell
- COUNTIF(A2:A30;F2) — calculation of the height of the returned «window» — the number of lines where there is cabbage.
- 4 — horizontal size of the «window», i.e. output 4 columns
New functions for dynamic arrays
In addition to supporting the dynamic array mechanism in old functions, several completely new functions have been added to Microsoft Excel, sharpened specifically for working with dynamic arrays. In particular, it is:
- SORT (SORT) — sorts the input range and produces a dynamic array on the output
- SORTBY — can sort one range by values from another
- FILTER — extracts rows from the source range that meet the given conditions
- UNIQUE — extracts unique values from a range or removes duplicates
- RANDARRAY — generates an array of random numbers of a given size
- SEQUENCE — forms an array from a sequence of numbers with a given step
More about them — a little later.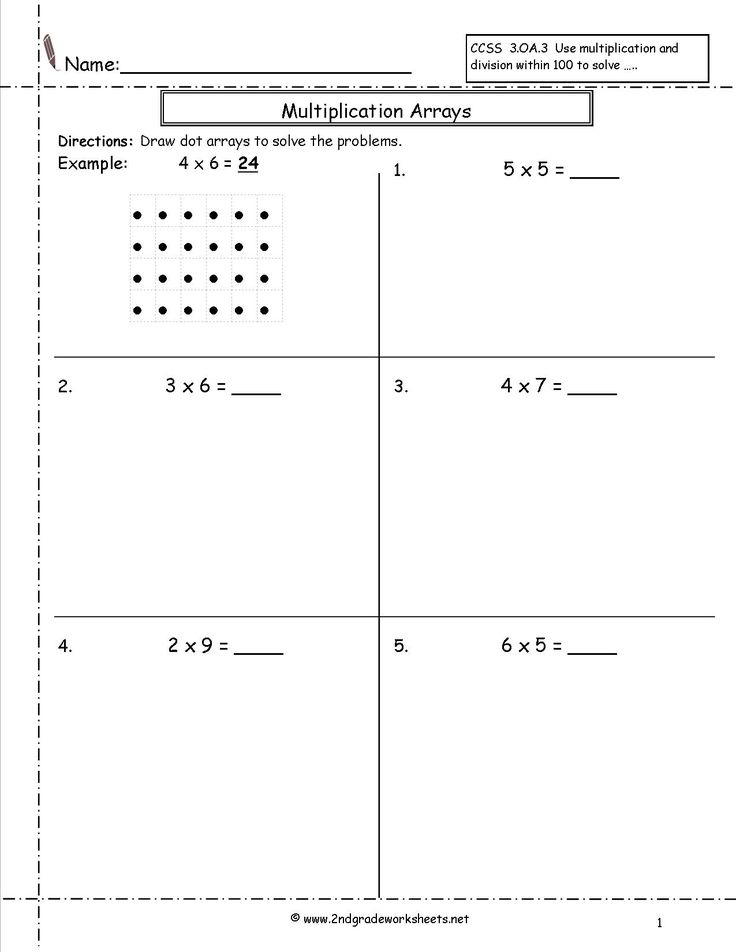
Terminals
If you have read everything written above, then I think you are already aware of the scale of the changes that have taken place. So many things in Excel can now be done easier, easier and more logical. I must admit that I am a little shocked at how many articles will now have to be corrected here, on this site and in my books, but I am ready to do it with a light heart.
Summing up, in pluses of dynamic arrays, we can write the following:
- You can forget about the combination Ctrl+Shift+Enter. Excel now sees no difference between «regular formulas» and «array formulas» and treats them the same way.
- About the function SUMPRODUCT (SUMPRODUCT) , which was previously used to enter array formulas without Ctrl + Shift + Enter, you can also forget — now just SUM and Enter are enough.
- Smart tables and familiar functions (SUM, IF, VLOOKUP, SUMIFS, etc.
) now also fully or partially support dynamic arrays.
- There is backwards compatibility: if you open a workbook with dynamic arrays in an old version of Excel, they will turn into array formulas (in curly brackets) and continue to work in the «old style».
There was also a certain amount of minuses :
- You cannot delete individual rows, columns or cells from a dynamic array, i.e. it lives as a single object.
- You cannot sort a dynamic array in the usual way through Data — Sort (Data — Sort) . For this there is now a special function SORT (SORT) .
- A dynamic range cannot be turned into a smart table (but you can make a dynamic range based on a smart table).
Of course, this is not the end, and I’m sure Microsoft will continue to improve this mechanism in the future.
Where to download?
And finally, the main question 🙂
Microsoft first announced and previewed dynamic arrays in Excel back in September 2018 at Ignite .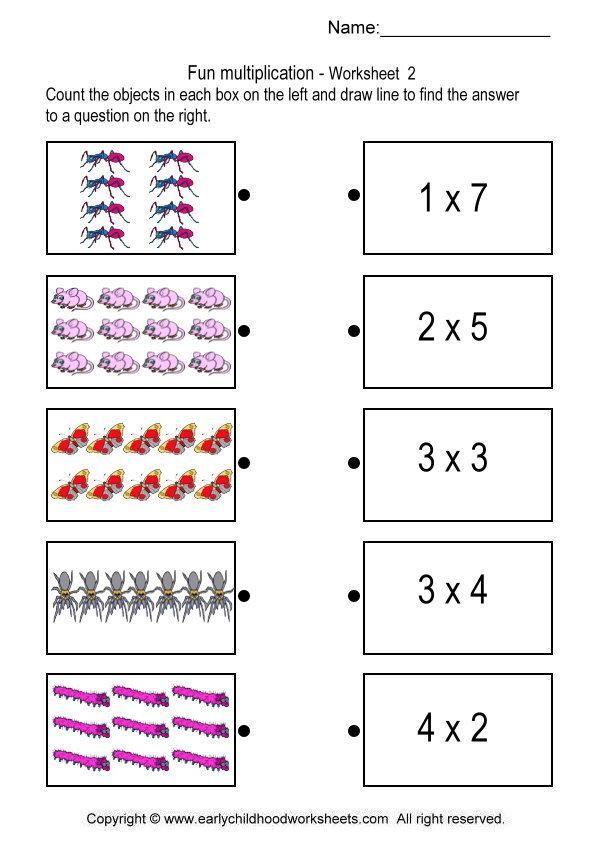
cats of employees of Microsoft itself, and then on volunteer testers from the Office Insiders circle. This year, the update that adds dynamic arrays began to be gradually rolled out to regular Office 365 subscribers. For example, I only received it in August with my Office 365 Pro Plus (Monthly Targeted) subscription.
If your Excel does not yet have dynamic arrays, but you really want to work with them, then there are the following options:
- If you have an Office 365 subscription, then you can just wait until this update reaches you. How quickly this happens depends on how often your Office updates are delivered (once a year, once every six months, once a month). If you have a corporate PC, you can ask your administrator to set up updates to be downloaded more often.
- You can join the ranks of those Office Insiders test volunteers — then you will be the first to receive all the new features and functions (but there is a chance of increased buggy in Excel, of course).
- If you do not have a subscription, but a boxed standalone version of Excel, then you will have to wait until the release of the next version of Office and Excel in 2022, at least. Users of such versions receive only security updates and bug fixes, and all new «goodies» now go only to Office 365 subscribers. Sad but true 🙂
In any case, when dynamic arrays appear in your Excel — after this article, you will be ready for it 🙂
Related links
- What are array formulas and how to use them in Excel
- Window summation (range) using the OFFSET function
- 3 ways to transpose a table in Excel
Array — OpenOffice | Writer — word processor
An array is a linked range of cells that contains any value. A range consisting of three rows and three columns is a 3×3 matrix. The smallest array is 1×2 or 2×1 (an array of two adjacent cells).
An array formula is a formula that performs multiple calculations on one or more sets of values (array arguments) and then displays one or more results.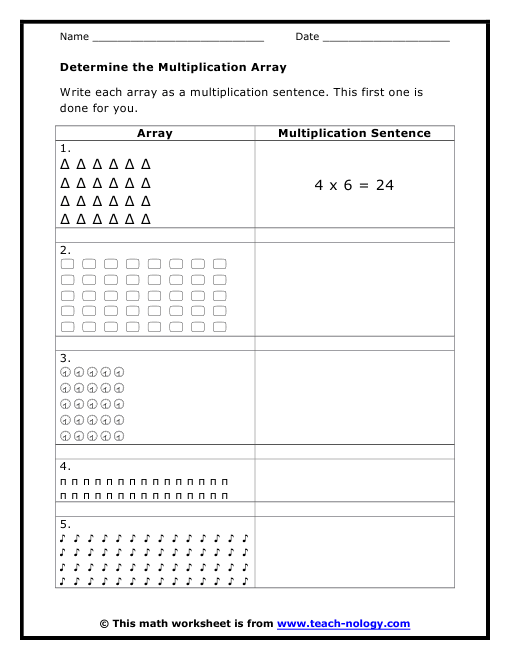
For example, to multiply individual cell values by 5, you can use a single array formula instead of individual formulas. When using array formulas Array formulas are recommended to save space when you need to calculate multiple values, because these formulas do not have high memory requirements. In addition, arrays are a handy tool for complex calculations, as multiple ranges of cells can be included in calculations. OpenOffice.org has math functions for arrays, such as the MMULT function for multiplying two arrays.
After the formula is created, the cells in the result array are automatically uneditable.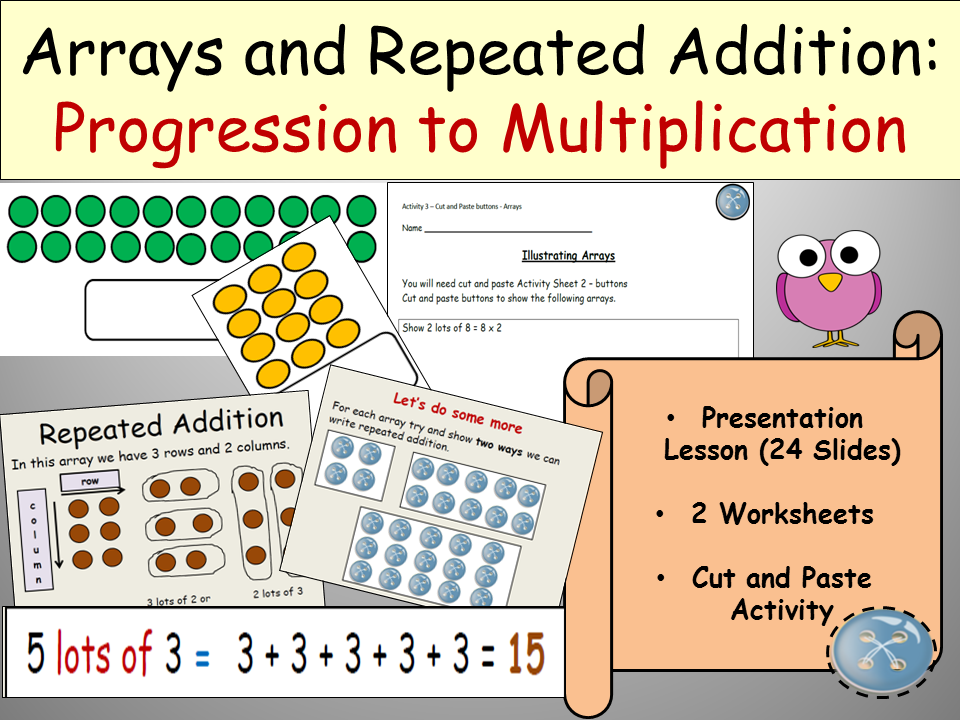
How to create a simple array formula
1. In the open sheet window, select a range of cells 3×3, for example A1:C3.
2. Enter the formula =10*A1:C3.
3. Confirm your entry with the key combination Ctrl+Shift+Enter. As a result, all cell values in the 3×3 array (A1:C3) will be multiplied by 10. 9), concatenation (&), and comparison (=,<>,<, >,<=, >=). These operators can be applied to individual range values as an array formula to produce an array of results.
How to create an array formula with multiple cells
Consider creating an array formula with multiple cells using the following example. The data ranges available are A2:A6 and B2:B6.
Multiply the range values A2:A6 by the values B2:B6.
1. In the open sheet window, select the range of cells where the array formula will be located, and enter the (=) sign. In our example, these will be cells C2:C6.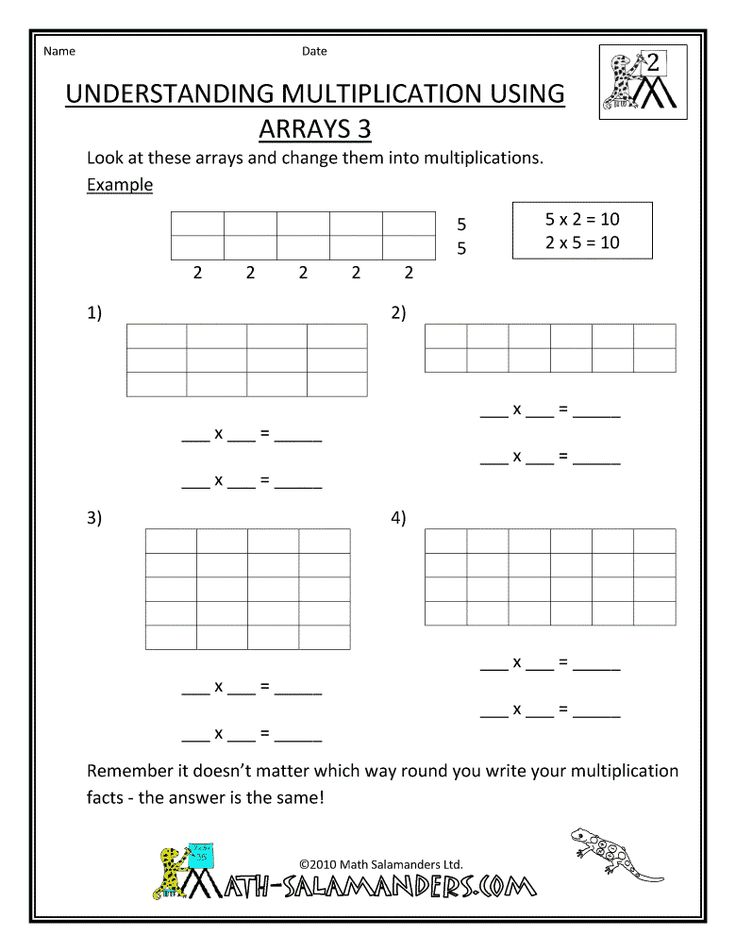
2. Enter the first desired range of cells A2:A6.
3. Type the multiplication operator (*) followed by the following range of cells B2:B6.
4. Complete the operation by pressing Ctrl+Shift+Enter.
5. The created formula will take the form {=A2:A6*B3:B6}. -Each cell of the selected range will have its own copy of the formula, which cannot be deleted separately with the Delete key.
How to create a single cell array formula
The following data ranges are available: A2:A6, B2:B6, D2:D6, and E2:E6. It is necessary to multiply the values of the range A2:A6 by the values B2:B6, then the values of the range D2:D6 by the values E2:E6.
The results must be added up.
1. In the open sheet window, select the cell where the array formula will be located, and enter the (=) sign. Let in our example it will be cell F2.
2. Enter a name for the autosum function.
3. Open the parentheses and enter the first desired range of cells A2:A6.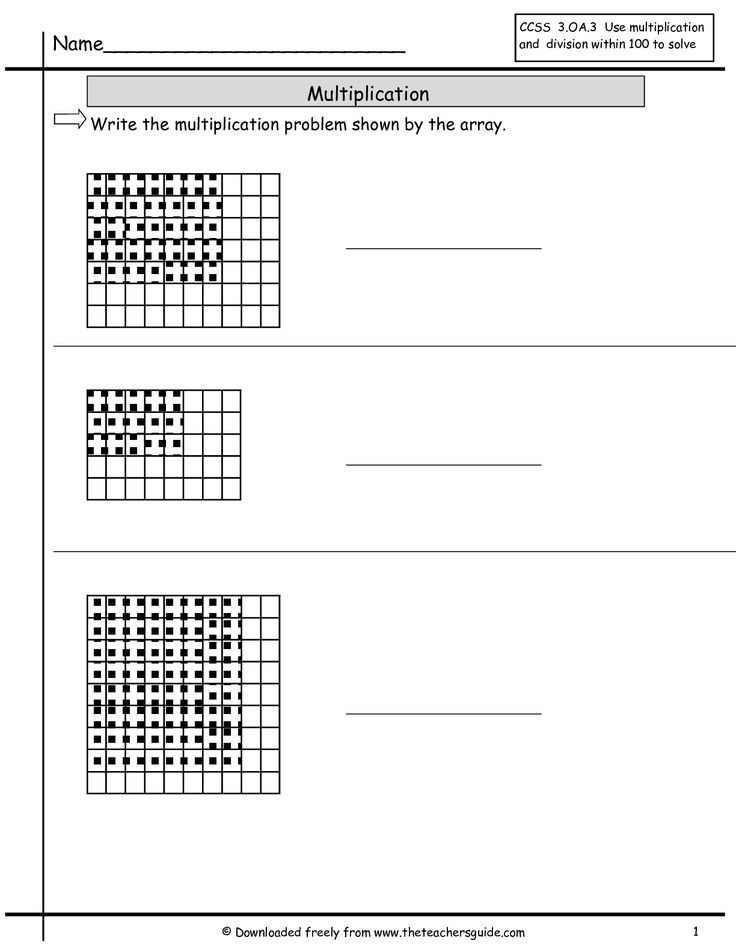
4. Type the multiplication operator (*) followed by the following range of cells B2:B6.
5. Type the enum operator (;), followed by the following range of cells D2:D6.
6. Type the multiplication operator (*) followed by the last range of cells E2:E6.
7. Close the parentheses and press Ctrl+Shift+Enter.
8. The created formula will be transformed and will take the form {=SUM(A2:A6*B3:B6;D2:D6*E2:E6)}.
How to change the array formula
First way (changing the formula with one cell)
1. In the open sheet window, select the cell with the array formula.
2. Click in the formula bar box and make the desired changes.
3. Complete the operation by pressing Ctrl+Shift+Enter.
Second method (changing a formula with multiple cells)
1. In the open sheet window, select the entire range of cells with an array formula.
2. Click in the formula bar box and make the desired changes.

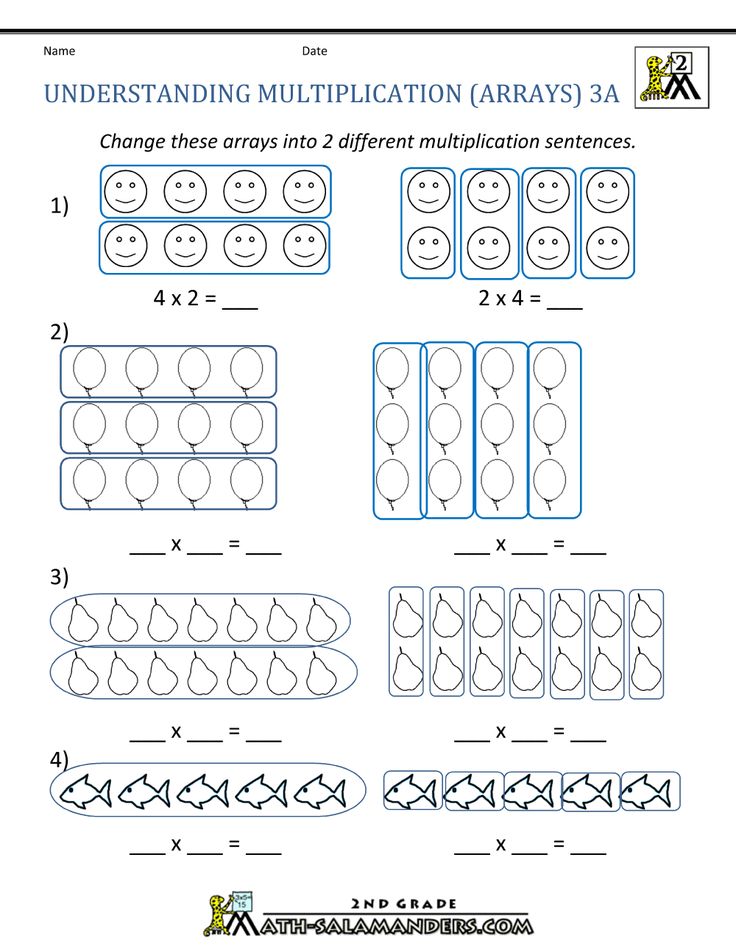
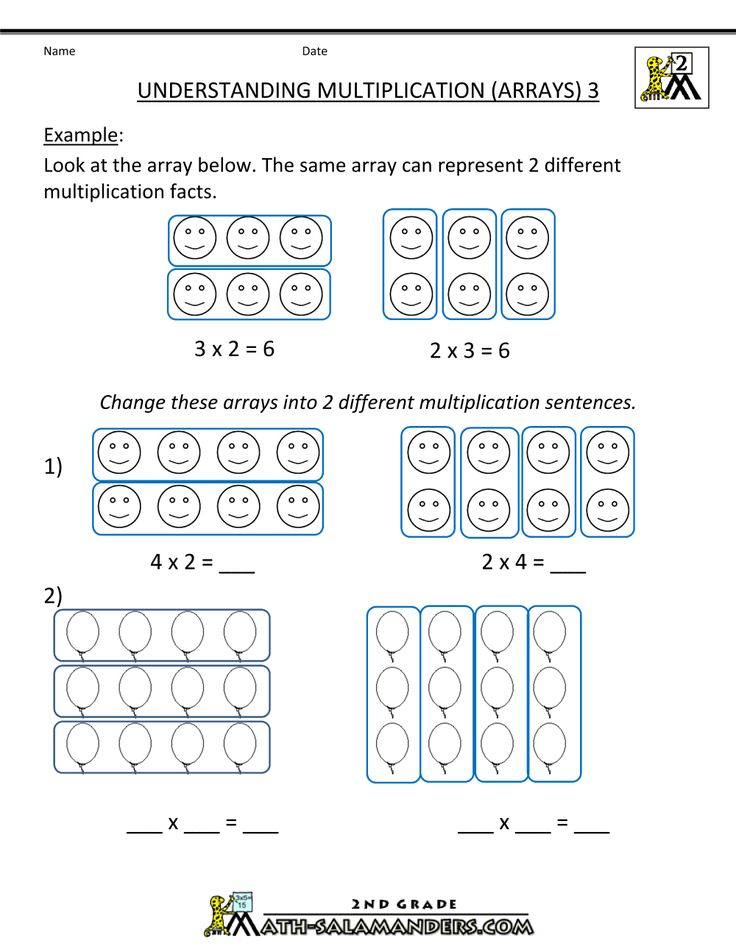 This is breeze too! Just add a zero to the end of it.
This is breeze too! Just add a zero to the end of it.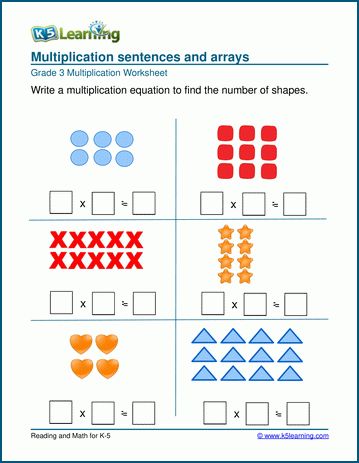 The number 6 is associated with evil. So 3 — 6s would indicate «The perfect Evil». Wouldn’t 3- 3s be the perfect, perfect?
The number 6 is associated with evil. So 3 — 6s would indicate «The perfect Evil». Wouldn’t 3- 3s be the perfect, perfect?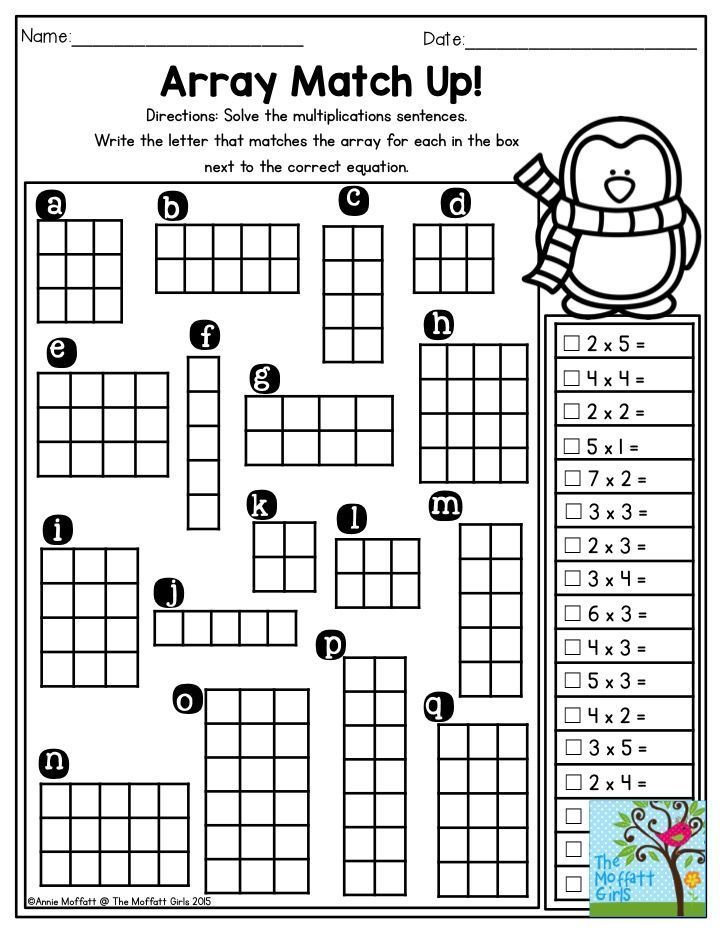

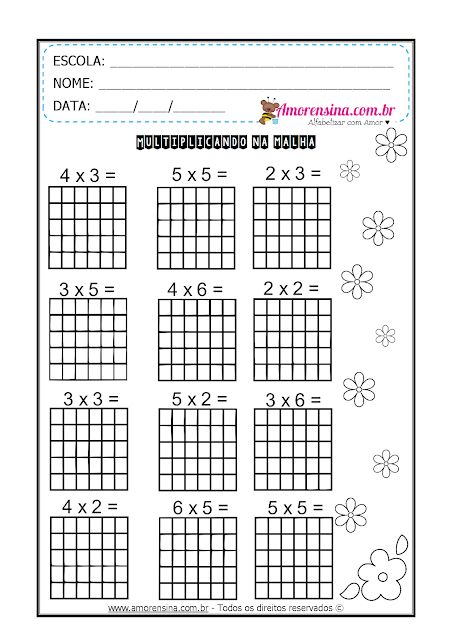
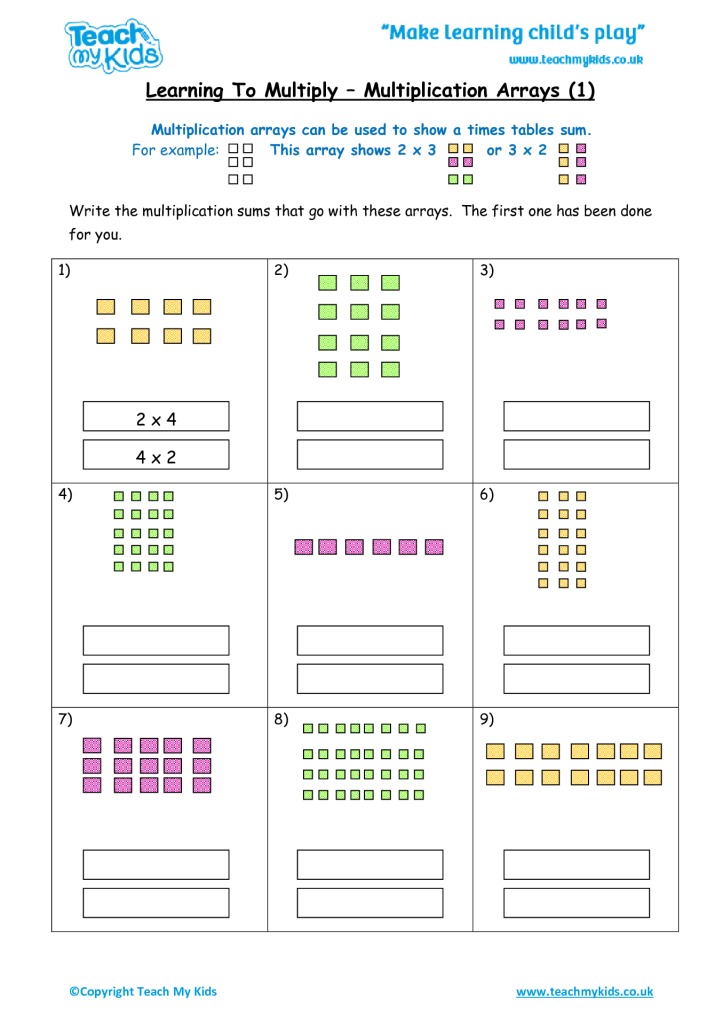 ) now also fully or partially support dynamic arrays.
) now also fully or partially support dynamic arrays.