Blank number line image: Worksheets | Teachers Pay Teachers
Posted onNumber Line Free Printable Set — 24 Pages
Number Line Free Printable Set – 24 Pages of Various Style and Color Options
If you are looking for free math printables, I have a number line free printable set with 24 different options. Keep reading to find out more, or skip to the bottom if you are ready to download.
This post may contain affiliate links. As an Amazon Associate I earn from qualifying purchases, and I may get paid (at no extra cost to you) if you buy something after clicking one of these links.
Number Line Free Printable Set
Number lines are an essential visual tool for math instruction, and can be used to teach addition, subtraction, negative numbers, multiplication, division, fractions, and more!
This number line set includes a variety of options to assist your math lessons, including:
- Number lines from 0 to 10
- Number lines from 0 to 20
- Blank number lines (without numerals)
- Single line pages
- Multiline pages
- Number lines with no background color
- Number lines with color backgrounds (for those who need visual contrast)
All of the number line pages are included in one easy to download and print PDF file.
Number Line Free Printable Set Previews
Preview images ONLY – Scroll to the bottom to download the high quality PDF file.
If you would like to reuse the number line pages…
By laminating these pages, you can create durable and reusable number lines. Amazon’s brand name laminator has amazing reviews, if you are looking for a small one for your home or classroom. Plus, these are my favorite laminating pages. (I use them for all of my laminating projects.) Then, you can use washable markers and crayons on the laminated pages (Crayola washable markers and washable crayons are my go tos, and you can find them at your local grocery store.) Just wipe the laminated pages clean with a damp paper towel, baby wipe, or cloth, and it’s ready to reuse.
Details for Downloading
Click on the link below to download the PDF file. Save it to your device, and print as many as you like.
These pages are free for non-commercial use. You are free to use them at home, in your classroom, etc.
You may not use or reproduce these pages or images for profitable purposes. (See terms and conditions.)
Number Line Printable Set PDF FileDownload
Pin It For Later!
Number Line Activities for the Classroom
Blog
Teaching Ideas
Written by Emma (Teach Starter)
Updated
| 3 min read
Number lines – they are a staple in so many math lessons! Number lines are wonderful for teaching so many concepts – from the ordering of numbers and addition and subtraction, to even negative numbers – there really is no end to their usefulness! But, when you teach them year after year, finding fun and engaging number line activities can become a bit of a chore.
We love number lines so much that we have our own Number Line Resource Collection! Because we know you’d love a refresh of this staple in your classroom, we’ve pulled together some of our favorite number line resources and activities. We can’t wait to help you and your student make the most of this important learning strategy!
Fun Number Line Activities for the Classroom
Here we’ve got a selection of number line resources to suit your every need! From Kindergarten up to the older grades, there’s something for everyone.
Place Value and Counting
Any elementary teacher knows that the concept of place value is cemented by the use of manipulatives and teaching tools that help students visualize numbers!
And, you got it, these include number lines.
Introduce number lines to your students with our Number Lines Powerpoint.
Then, jump into some fun games! Number Line Car Race is a fun game that will teach your students place value and help them to locate numbers on a number line.
Once your kids have mastered ordering their numbers, move on to skip counting with our Skip Counting Posters and Skip Counting Number Line!
If you want to specifically focus on 2-digit numbers, don’t forget to check out our Two-Digit Number Line Activity with prompt cards!
Jump Strategy
This is for the students who are ready for more than just place value!
Addition and Subtraction don’t have to be tricky when you use number lines to teach the “jump strategy“.
Our Jump Strategy Subtraction Game goes hand-in-hand with the Jump Strategy Addition Worksheet!
Why not encourage your students to create their own themed jump strategy game?
More addition and subtraction activities using number lines:
4454198/resource]
Fractions and Positive and Negative Number Lines
Don’t forget about the big kids!
As students get older and need less visual tools to help them with counting, they may not have as much need for number lines.
We have just the thing to help your older students out – our Fraction Number Line – Halves, Quarters and Eights, Fraction Number Line – Halves, Fifths and Tenths, and Fractions Number Line – Thirds, Sixths and Twelfths! These resources are suitable mature for your older students – simply display on your whiteboard during math lessons or give one to each student for a student-reference resource.
Visualizing negative numbers is easy with our great collection of Positive and Negative Number Lines:
Open Number Lines
If you’re looking for something open-ended to help your students practice their new number line activities, then our Number Lines Worksheet – Portrait and Number Lines Worksheet – Landscape are just the thing.
These worksheets can be used to reinforce a range of strategies, from addition and subtraction to ordering fractions.
Why not give your students our Number Line Frogs to keep on their desks to get them started?
Number Line Displays
Speaking of number line prompts, we have so many helpful resources for you to display around your classroom or on your students’ desks!
I could go on and on about how helpful these are, but I thought I’d just let the resources speak for themselves…
Looking for more Number Line Activities?
- Teaching Ideas
- Featured
- Mathematics
- Numbers
- Number Lines
Comments
Login
to comment
Popular blogs right now!
-
blog
75+ Fun + Weird Holidays to Add to Your Classroom Calendar
Try these fun and weird holidays in the classroom to engage your students — and check out our teacher-created suggestions for ways to make them educational too!
Jeanne Sager 6 min read
-
blog
October History + Awareness Months Every Elementary Teacher Should Be Aware Of
Explore the awareness months and history months teachers should know about in October, plus lesson planning ideas for the elementary classroom.
Jeanne Sager 5 min read
-
blog
Wildly Fun Halloween Science Experiments for the Classroom
Don’t miss these fun and educational Halloween science experiments. They include serious levels of ooze, bubble, goop, and wow factor!
Alison Smith 4 min read
-
blog
11 Veterans Day Activities for Kids to Try in the Classroom This Year
Looking for Veterans Day activities for kids that you can use in the classroom to mark the important holiday? These ideas incorporate important ELA skills and more for your students.
Jeanne Sager 5 min read
-
blog
November History + Awareness Months to Add to Your Classroom Calendar
Explore November history months and November awareness months to celebrate in the classroom plus ideas for teachers!
Jeanne Sager 4 min read
Insert or delete rows and columns
Rows and columns
Rows and columns
Rows and columns
Inserting and deleting rows and columns
-
Inserting and deleting rows and columns
Article
-
Highlight cell contents in Excel
Article
-
Locking window panes to lock rows and columns
Article
-
Hiding and showing rows and columns
Article
-
Filter unique values or remove duplicate values
Article
-
Divide text into columns using the Text Column Wizard
Article
-
Create a list of consecutive dates
Article
Further:
cells
Excel for Microsoft 365 Excel for the web Excel 2021 Excel 2019 Excel 2016 Excel 2013 Excel 2010 Excel 2007 More.
Insert and delete rows and columns to best fit the data on the worksheet.
Note: Microsoft Excel has the following row and column limits: 16,384 columns wide and 1,048,576 rows high.
Inserting and deleting a column
-
Select any cell in a column, and then select Home > Insert > Insert columns on sheet or Remove columns from sheet .
-
You can also right-click at the top of a column and select Insert or Delete .
Inserting and deleting a row
Select any cell in the row, and then select Home > Insert > Insert Sheet Rows or Delete Sheet Rows .
You can also right-click the line number and select Insert or Delete .
Format options
When you select a row or column that has formatting applied, that formatting is carried over to the new row or column being inserted. If you don’t want to apply formatting, you can press the 9 button0040 Paste options after pasting, and then select one of the following options.
If the Paste Options button is not visible, select File > Options > Advanced and in the Cut, copy and paste group, select the Show Paste Options button check box.
Inserting rows
To insert a single row: Right-click the entire row above which you want to insert a new one and select Insert Rows .
To insert multiple rows: select as many rows as you want to add at the top. Right-click the selected rows and select Insert Rows .
Insert columns
To insert a single column: Right-click the entire column to the right of which you want to add a new one and select Insert Columns .
To insert multiple columns: select as many columns as you want to add on the right. Right-click the highlighted columns and select Insert columns .
Deleting cells, rows and columns
If you no longer need any cells, rows, or columns, here’s how to delete them:
-
Select the cells, rows or columns you want to delete.
-
Right-click and select the desired delete option, for example Delete Cells (Shift Up) , Delete Cells (Shift Left) , Delete Rows , or Delete Columns .
When rows or columns are deleted, the following rows and columns are automatically shifted up or to the left.
Tip: If you change your mind immediately after deleting a cell, row, or column, simply press CTRL + Z to restore it.
Insert cells
To insert one cell
-
Right-click the cell above which you want to insert a new one.
-
Click Insert and select Shift Down Cells .
To insert multiple cells
Select as many cells as you want to add on top.
Right-click the selected cells and select Insert > Shift Down Cells .
Additional information
You can always ask the Excel Tech Community a question or ask for help in the Answers community.
See also
Basic Tasks in Excel
Introduction to formulas in Excel
Enable or disable Excel table headers
Excel for Microsoft 365 Excel for Microsoft 365 for Mac Excel for the web Excel 2021 Excel 2021 for Mac Excel 2019 Excel 2019 for Mac Excel 2016 Excel 2016 for Mac Excel 2013 Excel 2010 Excel 2007 Excel for Mac 2011 More. ..Less
When an Excel spreadsheet is created, a header row is automatically added to its first row, but you can turn it on or off.
When you create a table, you can use the first row of your data as a header row by checking the box Table with headers :
If you choose not to use your own columns, Excel will add standard names such as «Column1», «Column2» etc. but you can change them at any time. Keep in mind that if your data has a header line but you choose not to use it, Excel will treat it as data. In the following example, you would delete row 2 and rename row 2 to standard caps. Excel will mistakenly see it in the data.
Notes:
-
The screenshots in this article were taken in Excel 2016. If you’re using a different version, the interface may look slightly different, but the functionality is the same.
-
The table header row should not be confused with sheet column headers or printed page headers. For more information, see Print rows with columns of columns at the top of every page.
-
Disabling the header row disables the autofilter and removes all applied filters from the table.
-
If a column is added to a table with table headers disabled, the name of the new table header cannot be determined by autocomplete because it is based on the value of the table column header immediately to the left of the new column. Autocomplete is only possible when the table headers are displayed.
Instead, a standard table header will be added, which can be changed after the headers are displayed.
-
Although headings that are disabled can be referenced in formulas, they cannot be referenced by highlighting them. References to a hidden table header return null values (0), but they remain unchanged and will return the values of the table header when you display it again. All other table header references (such as A1 or RC style references) are adjusted when the header is disabled, and this can cause formulas to return unexpected results.
Show or hide the title bar
-
Click anywhere in the table.
-
Select Table Tools > Designer .
-
Under Table Style Options , select the Header Row check box to display headers.
-
If you rename the headers and then turn off the header row, the values you entered will be restored when the headers are displayed again.
Notes:
-
org/ListItem»>
-
The table header row should not be confused with sheet column headers or printed page headers. For more information, see Print rows with columns of columns at the top of every page.
-
Disabling the header row disables the autofilter and removes all applied filters from the table.
-
If a column is added to a table with table headers disabled, the name of the new table header cannot be determined by autocomplete because it is based on the value of the table column header immediately to the left of the new column.
Autocomplete is only possible when the table headers are displayed. Instead, a standard table header will be added, which can be changed after the headers are displayed.
-
Although headings that are disabled can be referenced in formulas, they cannot be referenced by highlighting them. References to a hidden table header return null values (0), but they remain unchanged and will return the values of the table header when you display it again. All other table header references (such as A1 or RC style references) are adjusted when the header is disabled, and this can cause formulas to return unexpected results.
The screenshots in this article were taken in Excel 2016. If you’re using a different version, the interface may look slightly different, but the functionality is the same.
Show or hide the title bar
-
org/ListItem»>
-
Click the «Table» tab on the ribbon.
-
Under Table Style Options , select the Header Row check box to display headers.
-
If you rename the headers and then turn off the header row, the values you entered will be restored when the headers are displayed again.
Click anywhere in the table.

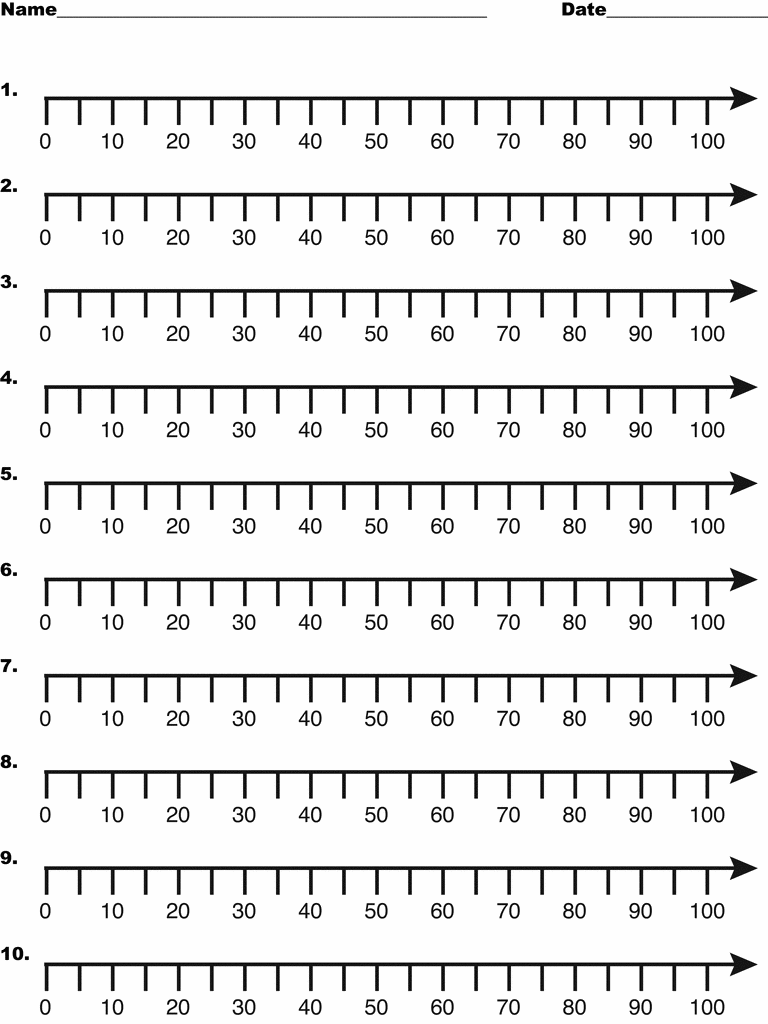

 Instead, a standard table header will be added, which can be changed after the headers are displayed.
Instead, a standard table header will be added, which can be changed after the headers are displayed. 
 Autocomplete is only possible when the table headers are displayed. Instead, a standard table header will be added, which can be changed after the headers are displayed.
Autocomplete is only possible when the table headers are displayed. Instead, a standard table header will be added, which can be changed after the headers are displayed.