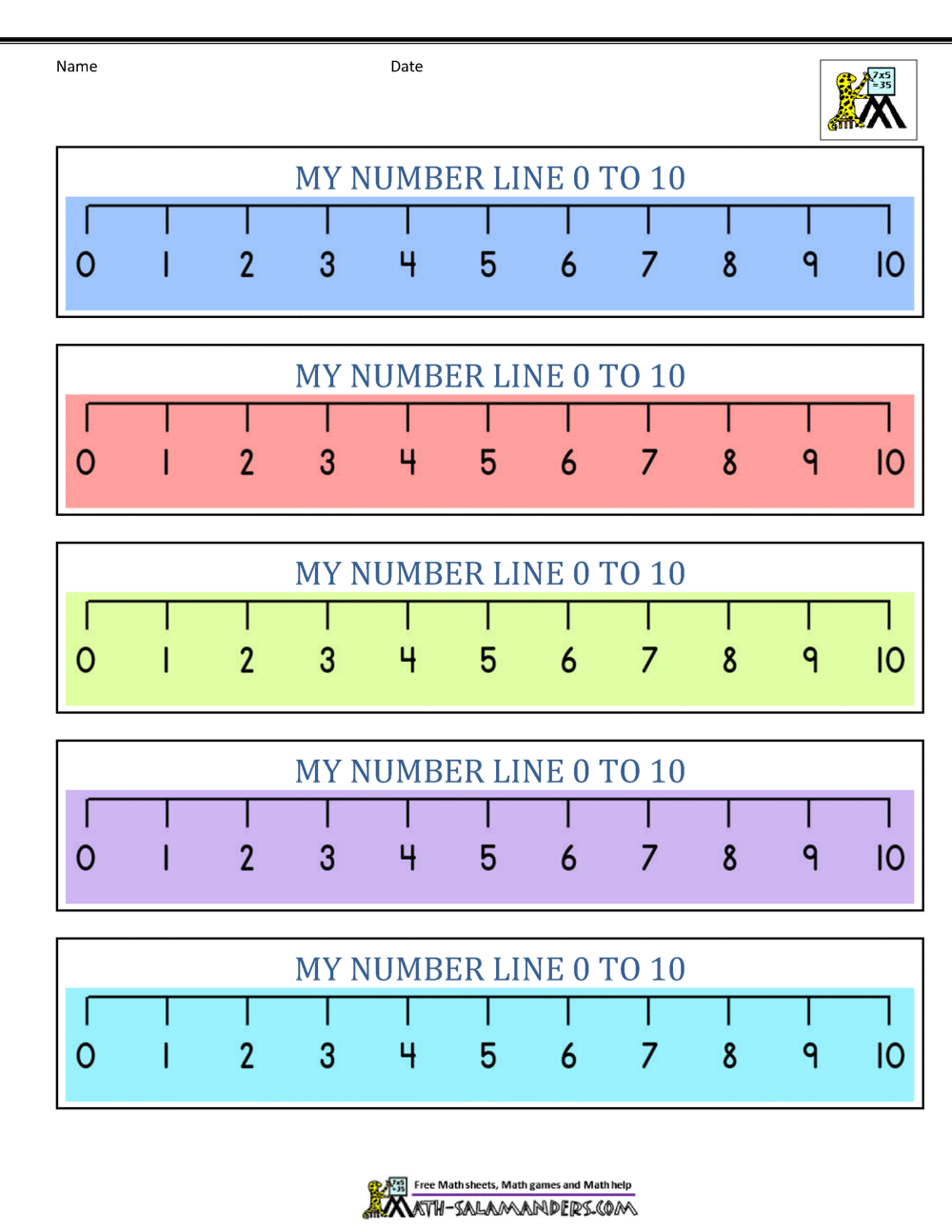Counting in 2s number line: Numberline in 2s and 5s. + Count Feet
Posted onCounting in 2s Missing Numbers Number Line
Introduction to Counting in 2s
Learning to add numbers by 2 is done through skip counting by twos. We begin by skip counting and adding when we first gain the concept of addition. Skip counting by 2 is adding 2 to each previous number to obtain the next number in the series. This method helps us in learning the concept of the addition of 2. Starting with 0, skipping counting by two results in a series that looks like $0, 2, 4, 6, 8$ and so on.
Skip counting is a mathematical strategy taught as a sort of multiplication. Earlier textbooks referred to this method as «counting by twos» (threes, fours, etc.). A person can count to ten using only the other even numbers $2,4,6,8$ and 10 when skip counting by 2s.
Counting in 2s
To skip count by two, add two to each previous number to get the subsequent number in the sequence. This skill helps in our understanding of the addition of two concepts. When learning addition by counting, skip counting by two is a highly helpful skill that advances our understanding of addition by adding two to each number. The table of two is easier to memorise when we skip count by two.
Skip Counting by 2 on Number Line
In this section, we will learn the concept of skip counting by 2 on a number line. We will make two jumps to reach one number to another. Let us have a look at the number line below. Starting from the number 0, when skip counting by 2, the next number will be 0 + 2 = 2.
So, we have landed on the number 2. Next, when we take another jump, we land on 2 + 2 = 4. Continuing in the same manner, we skip a number and land on the next number. So, the series continues like 0, 2, 4, 6, 8, 10, and so on.
Skip Counting by 2 on Number Line
Find the missing numbers in the series 12, ___ , ___, 18, 20, 22, ___ using skip counting by 2.
Ans: To find the missing numbers by skip counting by 2, we add to each number in the series to obtain the next number.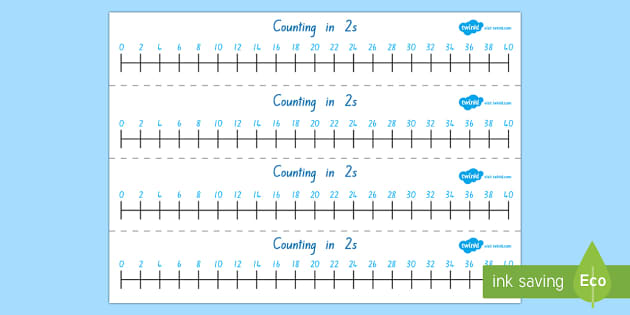
12 + 2 = 14
14 + 2 = 16
22 + 2 = 24
So, the series is 12, 14, 16, 18, 20, 22, 24
The missing numbers are 14, 16 and 24.
Example: Write the multiples of 2 up to 20.
Ans: We will use the method of skip counting by 2 to write the table of 2. The first multiple is 2, so we obtain the remaining multiples by adding 2 to each multiple.
2 + 2 = 4
4 + 2 = 6
6 + 2 = 8
8 + 2 = 10
10 + 2 = 12
12 + 2 = 14
14 + 2 = 16
16 + 2 = 18
18 + 2 = 20
So, the multiples of 2 up to 20 are 2, 4, 6, 8, 10, 12, 14, 16, 18, 20.
Counting in 2s Activities
Counting in 2s activities
Counting in 2s Game
Write all the multiples of two which are not circled.
Counting in 2s game
Ans: Multiple of 2s, which are not circled, are as follows:
2, 8, 24 and 30.
Counting in 2s Worksheet
Counting in 2s worksheet
Ans:
Summary
To conclude all the conceptual understanding regarding Counting in 2s in this article, we can say the idea of skipping two numbers on a number line. To get from one number to another, we have to make the jump of two. Then, later on, we saw some examples based on skip counting, like the missing number between the multiple of 2s. Also, to get more clarity on the topic, we have included the activity worksheet and games through which students will get more engaged with counting in 2s.
Last updated date: 24th Jun 2023
•
Total views: 49.2k
•
Views today: 1.40k
Recently Updated Pages
Numbers in English — Pronunciation, Reading and Examples
Printable Numbers from 1 to 10 — Learn with Examples for Kids
Expanded Form of Decimals and Place Value System — Definition, Examples and Uses
What are Halves? — Learn Definition and Examples
Nonagon : Learn Definition, Types, Properties and Formulas
Unit Cubes: Learn Definition, Facts and Examples
Numbers in English — Pronunciation, Reading and Examples
Printable Numbers from 1 to 10 — Learn with Examples for Kids
Expanded Form of Decimals and Place Value System — Definition, Examples and Uses
What are Halves? — Learn Definition and Examples
Nonagon : Learn Definition, Types, Properties and Formulas
Unit Cubes: Learn Definition, Facts and Examples
Trending topics
Skip Counting Number Line — 0-100
- Non-Editable
Non-Editable: PDF
- Pages
Pages: 17
- Years
Years: 1 — 7
A number line with numbers 0-100.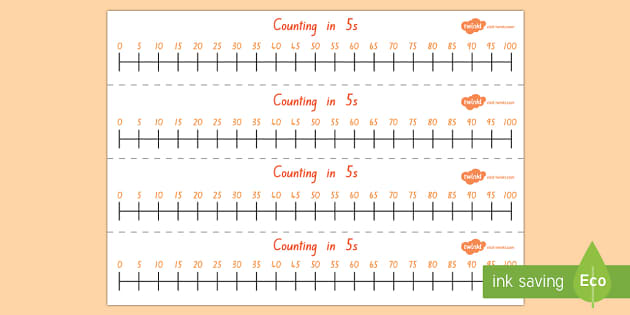
Print the number lines and then cut along the dotted line. Connect the number line together to represent 0 to 100.
The number line represents skip counting in twos, threes, fives and tens.
-
teaching resource
2-Digit Number of the Day Warm-Up PowerPoint
Review various 2-digit maths concepts with a Number of the Day slide deck and recording sheet.
1 page
Year
s
1 — 2 -
teaching resource
Fractions on a Number Line – Year 4 Interactive Task Cards
Practise identifying fractions on a number line with this set of 24 interactive task cards designed for year 4 students.
1 page
Year
4 -
teaching resource
10 More, 10 Less, 100 More, 100 Less — I Have, Who Has Game
Find the number ten more than, ten less than, one hundred more than, and one hundred less than the given number in this fun whole-class game!
1 page
Year
2 -
teaching resource
Skip Counting by 10s I Have, Who Has Game
Use this fast-paced whole class game to help your students practise skip counting by tens.
9 pages
Year
1 -
teaching resource
10 More, 10 Less Differentiated Mazes
Delight your students with this maze challenge, to practise calculating 10 more or 10 less than a value within 120.
1 page
Year
1
Differentiated
Differentiated -
teaching resource
10 More, 10 Less Colouring Worksheets (Differentiated)
Use this ten more, ten less worksheet set to engage your students while they practise computing 10 more or 10 less than a number within 120.
1 page
Year
1
Differentiated
Differentiated -
teaching resource
Colourful Tens Frames
Print a colourful set of tens frames to enhance your small group maths lessons.
4 pages
Year
s
F — 3 -
Free
teaching resource
Number Talk Task Cards — Ten Frames
Build number sense skills with this set of 30 ten and double ten frame maths talk task cards.
8 pages
Year
s
F — 2 -
teaching resource
Pirate’s Plunder — Number Line Subtraction Game
Practise using the jump strategy for subtraction from 20 with an exciting pirate-themed maths game.
1 page
Year
s
F — 2 -
teaching resource
Subtraction Strategy Work Mats
Practise using a variety of subtraction strategies to solve problems with a set of printable subtraction work mats.
1 page
Year
s
1 — 2
Differentiated
Differentiated
COUNTIF function in Excel and examples of its use
The COUNTIF function is included in the group of statistical functions. Allows you to find the number of cells by a certain criterion. Works with numeric and text values, dates.
Syntax and features of the function
First, consider the function arguments:
- Range — a group of values for analysis and calculation (mandatory).
- Criteria — the condition by which cells are to be counted (mandatory).
A range of cells can contain text, numeric values, dates, arrays, references to numbers. Empty cells are ignored by the function.
The criterion can be a link, a number, a text string, an expression. The COUNTIF function works with only one condition (default). But you can “force” it to analyze 2 criteria at the same time.
Recommendations for the function to work correctly:
- If the COUNTIF function refers to a range in another workbook, that workbook must be open.
- Criteria must be enclosed in quotation marks (except for references).
- The function is case-insensitive for text values.
- Wildcard characters can be used when formulating a counting condition. «?» — any character. «*» — any sequence of characters. In order for the formula to look for these characters directly, we put a tilde sign (~) in front of them.
- Cells with text values must not contain spaces or nonprinting characters for the formula to function properly.
COUNTIF function in Excel: examples
Let’s count numerical values in one range. The counting condition is one criterion.
We have the following table:
Let’s count the number of cells with numbers greater than 100. Formula: =COUNTIF(B1:B11;»>100″). Range — B1:B11. The counting criterion is «>100». Result:
If the counting condition is entered in a separate cell, you can use the link as a criterion:
Let’s count the text values in one range. The search condition is one criterion.
Formula: =COUNTIF(A1:A11,»stools»). Or:
In the second case, a cell reference was used as a criterion.
Wildcard formula: =COUNTIF(A1:A11,»tab*»).
To calculate the number of values ending in «and» that contain any number of characters: =COUNTIF(A1:A11,»*and»). We get:
The formula counted «beds» and «banquettes».
Use the «not equal» search condition in the COUNTIF function.
Formula: =COUNTIF(A1:A11;»»&»chairs»).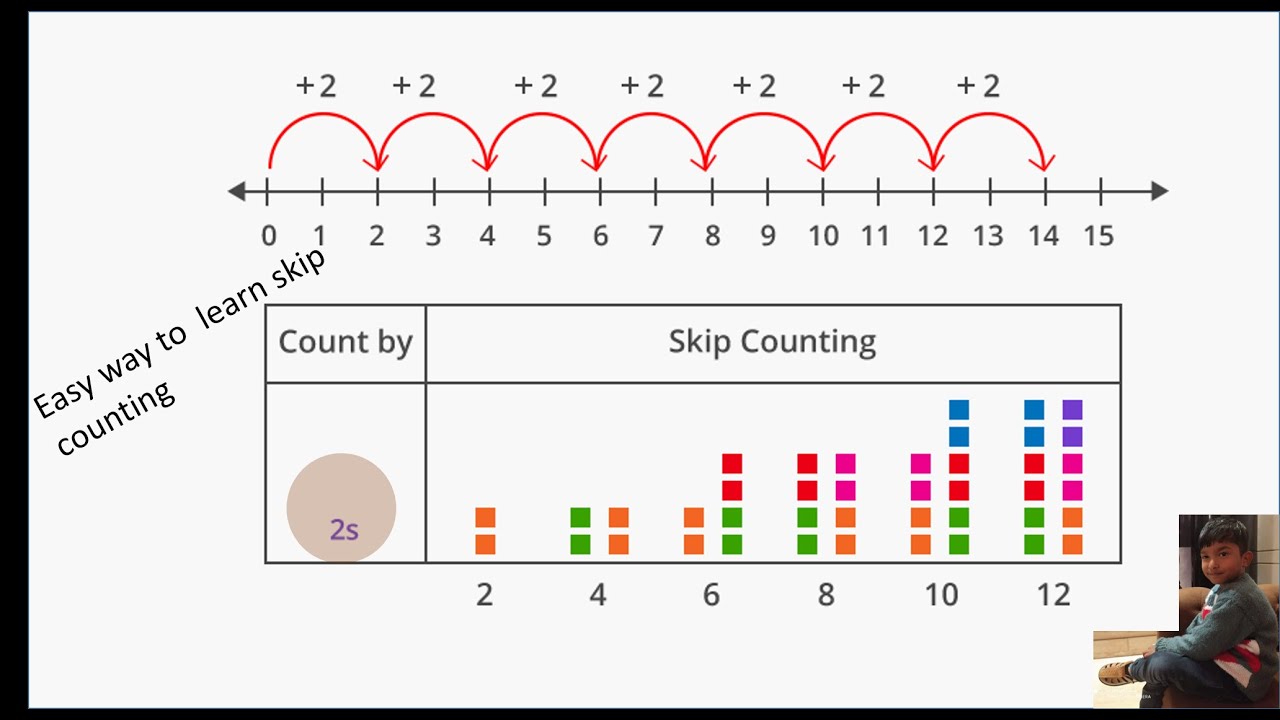
When you apply the reference, the formula will look like this:
Often you want to perform a COUNTIF function in Excel on two criteria. In this way, you can significantly expand its capabilities. Let’s look at special cases of using COUNTIF in Excel and examples with two conditions.
- Let’s calculate how many cells contain the text «tables» and «chairs». Formula: =COUNTIF(A1:A11,»tables»)+COUNTIF(A1:A11,»chairs»). Multiple COUNTIF expressions are used to specify multiple conditions. They are connected with each other by the «+» operator.
- Conditions are cell references. Formula: =COUNTIF(A1:A11,A1)+COUNTIF(A1:A11,A2). The function looks for the text «tables» in cell A1. The text «chairs» is based on the criterion in cell A2.
- Count the number of cells in the range B1:B11 with a value greater than or equal to 100 and less than or equal to 200.
Formula: =COUNTIF(B1:B11;»>=100″)-COUNTIF(B1:B11;»>200″).
- Let’s use several ranges in the COUNTIF formula. This is possible if the ranges are contiguous. Formula: =COUNTIF(A1:B11,»>=100″)-COUNTIF(A1:B11,»>200″). Searches for values by two criteria in two columns at once. If the ranges are non-contiguous, then the COUNTIFS function is applied.
- When a cell range reference with conditions is specified as a criterion, the function returns an array. To enter a formula, you need to select as many cells as in the range with criteria. After entering the arguments, simultaneously press the key combination Shift + Ctrl + Enter. Excel recognizes an array formula.
COUNTIF with two conditions in Excel is very often used for automated and efficient work with data. Therefore, an advanced user is strongly advised to carefully study all the above examples.
SUBTOTALS and COUNTIF
Let’s calculate the number of goods sold by groups.
- First, sort the table so that the same values are next to each other.
- The first argument of the «SUBTOTAL» formula is «Function number». These are numbers from 1 to 11, indicating a statistical function for calculating the intermediate result. The counting of the number of cells is carried out under the number «2» («COUNT» function).
Download Excel 9 COUNTIF examples0003
The formula found the number of values for the «Chairs» group. With a large number of lines (more than a thousand), this combination of functions can be useful.
10 popular formulas in Google Sheets
There are many formulas in Google Sheets that help you do routine work with data faster and much more accurately. Today we will analyze the 10 most popular and useful formulas.
USEFUL ADVICE FROM OUR DEVELOPERS
1. The sum is the simplest, but very important and useful operation. The sum formula sums up two or more digits. Looks like this:
sum(B2;C2;D2)
In our example, we are summing cells B2, C2, and D2.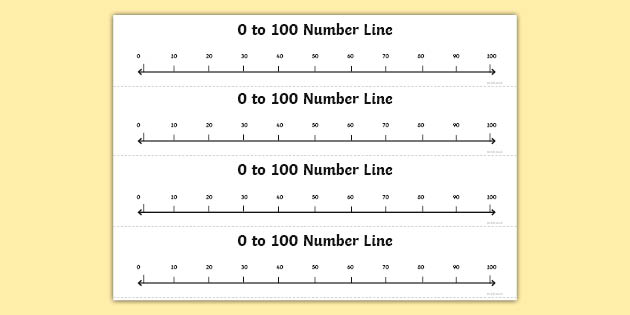
2. COUNT Counts the number of cells that have numbers in them. This formula counts only cells that have numbers.
Example: COUNT (B2:B11; C2:C11; D2:D11)
String Length
3. LEN (len) Used to calculate the length of a string. One parameter is required — the number of the desired line.
Example: LONG(A2)
Extra spaces
4. TRIM Removes all extra spaces between words, except for single spaces between words. This function is used to process texts copied from other sources, where such texts contain extra spaces.
Contains one parameter — the number of the desired line.
Example: TRIM(A1)
Returning a string
There are three varieties according to the type of string placement.
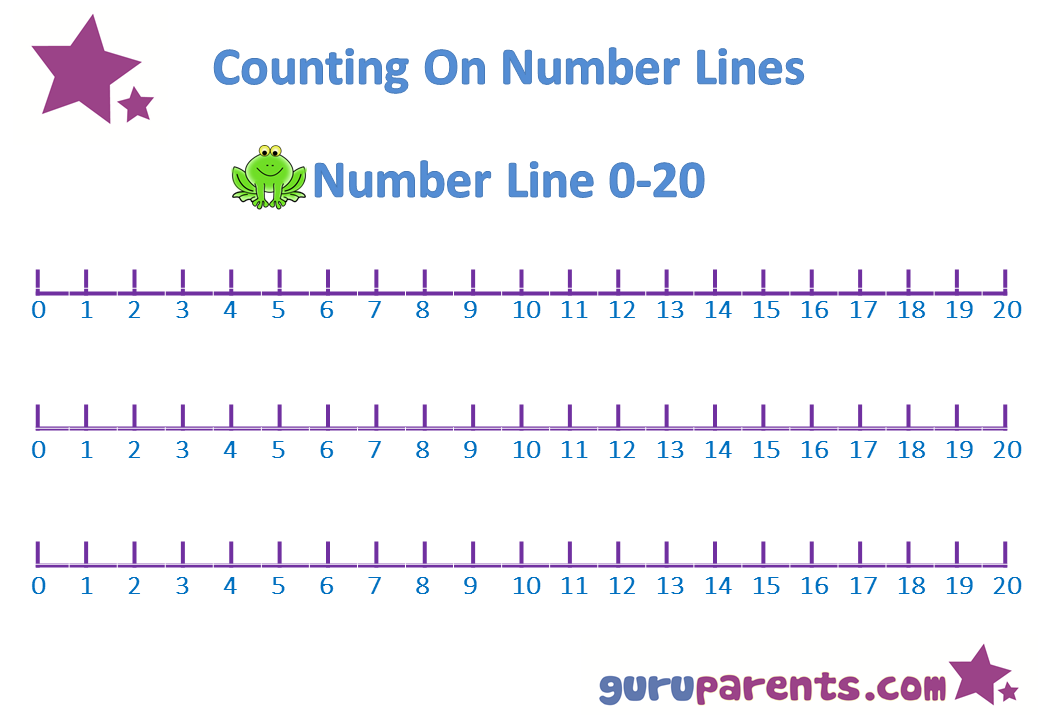
5.1. MID Returns a segment of a string. Such a function consists of three parameters:
— the number of the line from which we take the values
— the starting position from which we take these values
— the number of characters (values) — the length of the substring
It looks like this: MID(string; starting_from ; substring_length)
5.2. LEFT Returns the first character or characters in a text string. Contains two parameters: the number of the desired line and the number of characters to return.
LEFT(string, num_chars)
Example: LEFT(B17 ; 1)
5.3. RIGHT Returns text starting at the end of the specified string.
Contains two parameters: the number of the desired line and the number of characters to return.
RIGHT(string, num_chars)
Example: RIGHT(B17 , 7)
VLOOKUP
6.
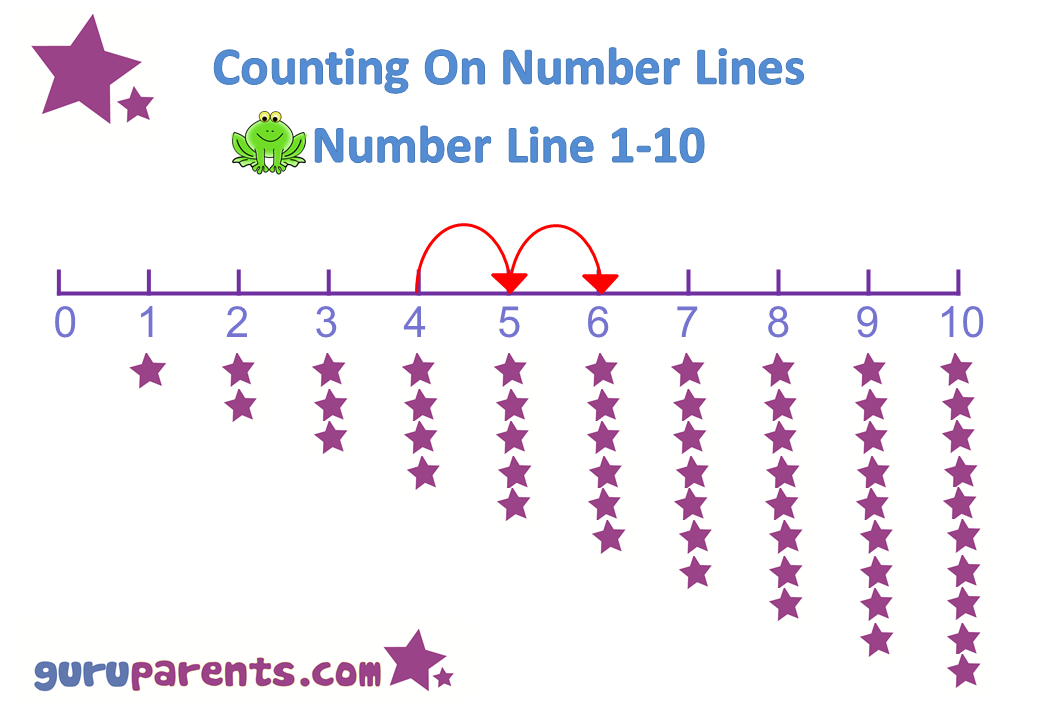
VLOOKUP(query, range, index, [sorted]) The query is the search criteria.
The range is the range in the first column of which the query will be searched.
The index is the number of the column (from the beginning of the range) from which you want to take the desired value.
Sorted — default [ TRUE ] . Indicates whether the data in the column being searched (the first column in the specified range) is sorted. Generally, the recommended value is FALSE.
Example: VLOOKUP(24, B2:M10 ,1,TRUE)
If sorted is set to FALSE (recommended), only the exact match is returned. If there are multiple such matches, the value for the first one is returned.
If there are no exact matches, a #N/A error is returned.
If no value is selected for the sorted parameter or TRUE is selected, the value closest to the requested value (less than or equal to) is returned.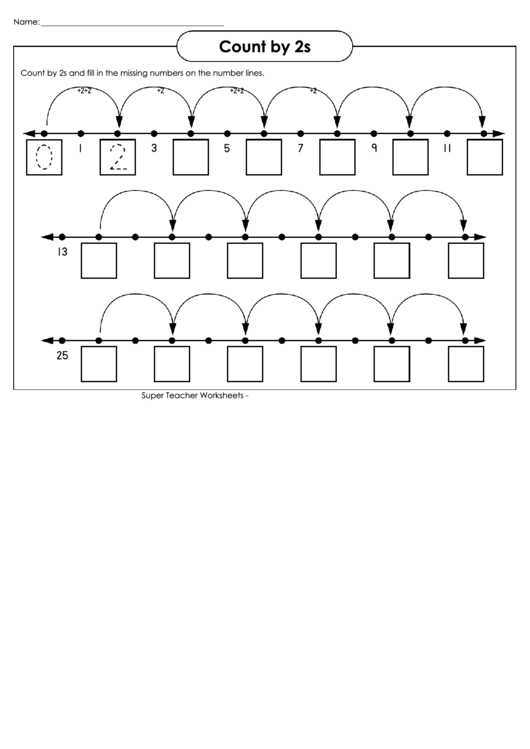
IF (IF)
7. IF (IF) Returns true or false depending on the result of the logical test. Structure:
IF(logical_expression, value_if_true, value_if_false)
A logical expression is set, for example, A1=B1, and if they are equal, then the function will return true, and if they are not equal, then false.
Example: IF(B2 = B3, true, false)
SUMIF, COUNTIF, AVERAGEIFS
8.1 . SUMIF Finds the sum of the contents of cells that match a condition. 8.2. COUNTIF Counts the number of cells that match the given condition and are located in the specified range.
COUNTIF(range; condition)
Example: COUNTIF(B2:C10, «>22»)
8.3. AVERAGEIFS Returns the average of a range based on criteria you specify.
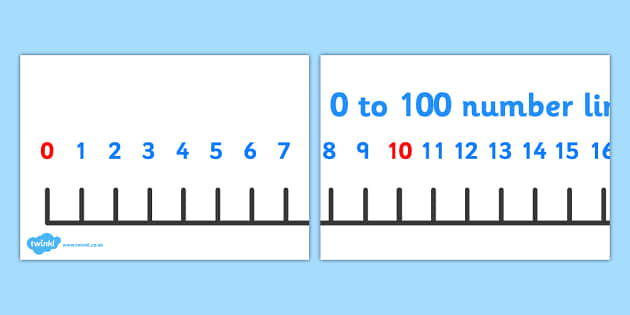
AVERAGEIFS(average_range, criterion_range1, criterion1, [criteria_range2, criterion2, etc.])
Now, in more detail about the structure of the function:
criteria_range1 – range to check by criterion1.
criterion1 is the test scheme applied to criterion_range1.
criteria_range2, criterion2, etc. — (OPTIONAL) additional ranges and criteria.
Example: AVERAGEIFS(B2:C10;B2:C10;»>22″)
CONCATENATE
9. CONCATENATE Combines two or more strings. In the function, the numbers of the lines to be concatenated are written one by one.
Example: CONCATENATE(B2;B3)
COUNTA
10. COUNT Counts the number of values (filled cells) in the data set.
Count(value1, value2, etc) or count(value1:value2)
In the first case, we list all values in order, and in the second, we take the interval from the first to the second value.

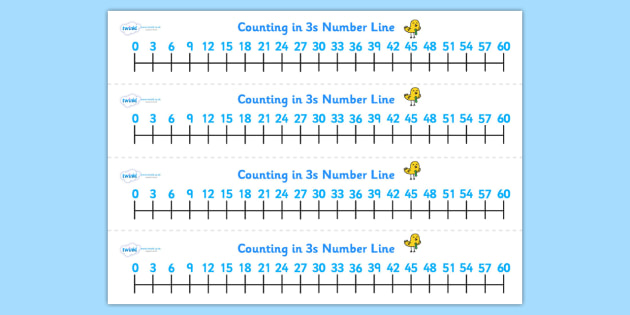
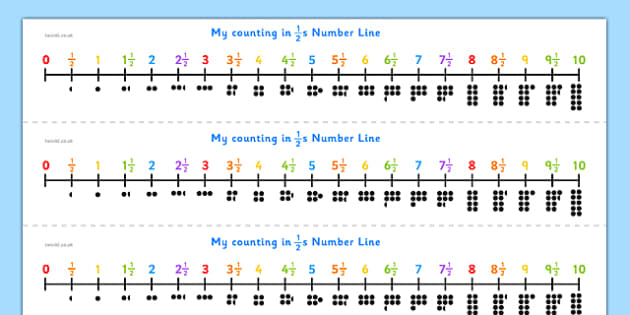
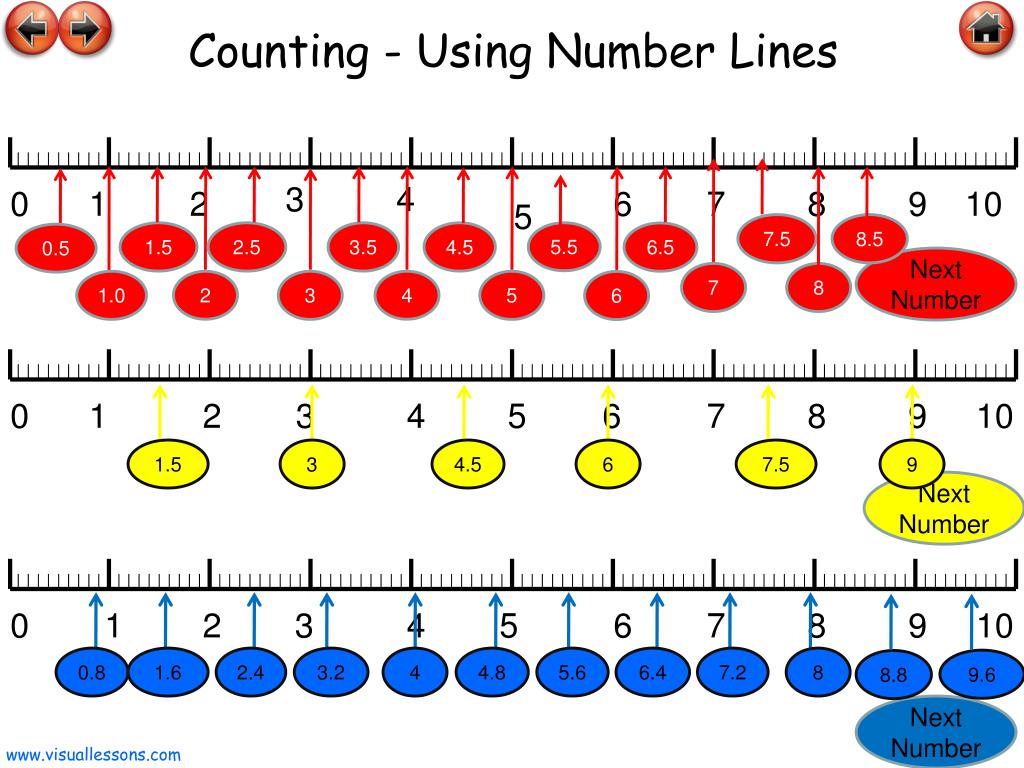
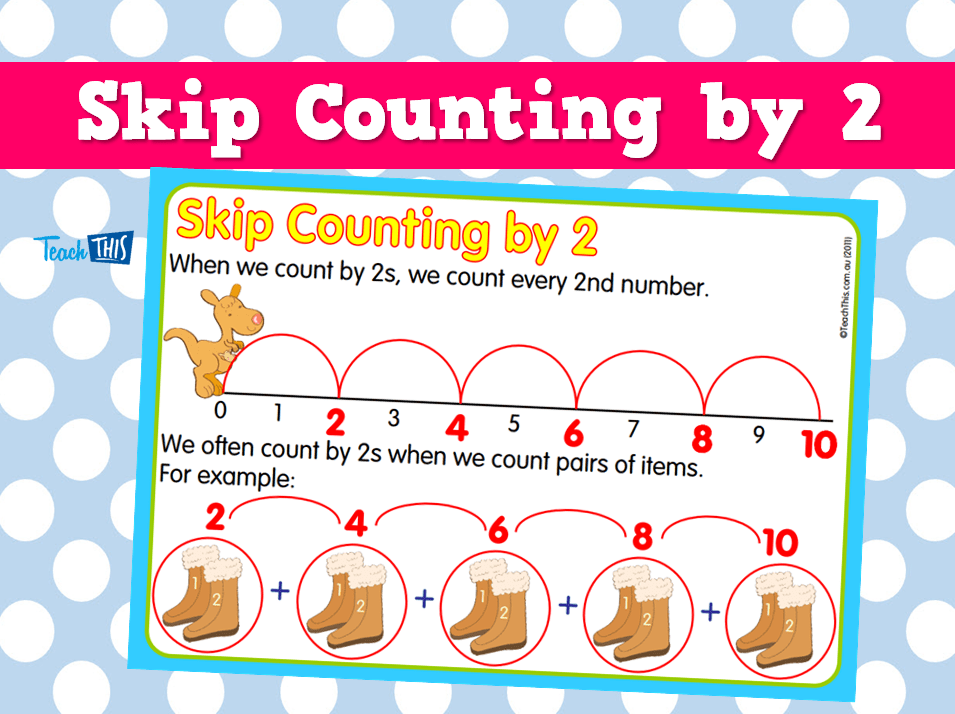
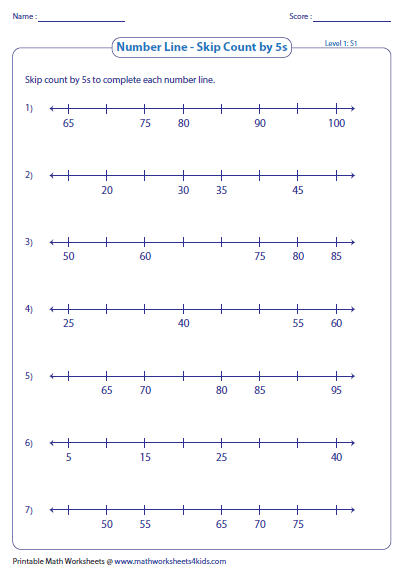 Formula: =COUNTIF(B1:B11;»>=100″)-COUNTIF(B1:B11;»>200″).
Formula: =COUNTIF(B1:B11;»>=100″)-COUNTIF(B1:B11;»>200″).