Number line worksheets year 1: Addition with Number Lines Worksheets -printable
Posted onFree Number Line Worksheets | Worksheet Genius
Can’t find a worksheet to match your needs? Click here to design your own number lines worksheet.
Easy — Fill in the Numbers at the End of the Number Line
These simple number lines focus on counting in steps of 2, 3, 4 etc. They support the student by supplying the first few numbers, so the pattern is simple to work out and then continue.
Complete the End of the Number Line (Easy)
Steps of 1
Steps of 2
Steps of 3
Steps of 4
Steps of 5
Steps of 6
Steps of 7
Steps of 8
Steps of 9
Steps of 10
Steps of 11
Steps of 12
Steps of 1 or 2
Steps of 2 or 4
Steps of 3 or 6
Steps of 4 or 8
Steps of 5 or 10
Steps of 6 or 12
Complete the End of the Number Line (Difficult)
Steps of 1 or 2
Steps of 2 or 4
Steps of 3 or 6
Steps of 4 or 8
Steps of 5 or 10
Steps of 6 or 12
Steps of 1,2 or 3
Steps of 1 to 5
Steps of 1 to 10
Complete the End of the Number Line (Negative Numbers)
Steps of -1
Steps of -2
Steps of -3
Steps of -1, -2 or -3
Steps of -1 to -5
Steps of -1 to -10
Medium — Fill in the Numbers at the Start of the Number Line
These number lines focus on counting backwards and identifying links between numbers. They re-enforce both subtraction skills, recall and number bonds.
Complete the Start of the Number Line (Easy)
Steps of 1
Steps of 2
Steps of 3
Steps of 4
Steps of 5
Steps of 6
Steps of 7
Steps of 8
Steps of 9
Steps of 10
Steps of 11
Steps of 12
Steps of 1 or 2
Steps of 2 or 4
Steps of 3 or 6
Steps of 4 or 8
Steps of 5 or 10
Steps of 6 or 12
Complete the Start of the Number Line (Difficult)
Steps of 1 or 2
Steps of 2 or 4
Steps of 3 or 6
Steps of 4 or 8
Steps of 5 or 10
Steps of 6 or 12
Steps of 1,2 or 3
Steps of 1 to 5
Steps of 1 to 10
Complete the Start of the Number Line (Negative Numbers)
Steps of -1
Steps of -2
Steps of -3
Steps of -1, -2 or -3
Steps of -1 to -5
Steps of -1 to -10
Difficult — Fill in the Missing Numbers From Anywhere in the Number Line
These number lines develop the use of number bonds, addition and subtraction skills, and help the student look for patterns between numbers without the support of long “runs” of numbers.
Complete Missing Numbers (Easy)
Steps of 1
Steps of 2
Steps of 3
Steps of 4
Steps of 5
Steps of 6
Steps of 7
Steps of 8
Steps of 9
Steps of 10
Steps of 11
Steps of 12
Steps of 1 or 2
Steps of 2 or 4
Steps of 3 or 6
Steps of 4 or 8
Steps of 5 or 10
Steps of 6 or 12
Complete Missing Numbers (Difficult)
Steps of 1 or 2
Steps of 2 or 4
Steps of 3 or 6
Steps of 4 or 8
Steps of 5 or 10
Steps of 6 or 12
Steps of 1,2 or 3
Steps of 1 to 5
Steps of 1 to 10
Complete Missing Numbers (Negative Numbers)
Steps of -1
Steps of -2
Steps of -3
Steps of -1, -2 or -3
Steps of -1 to -5
Steps of -1 to -10
Very Difficult — Given Only Two Numbers, Fill in the Rest of the Number Line
If you can complete these worksheets, you know pretty much everything there is to know about number lines!
Complete Missing Numbers (Easy)
Steps of 1
Steps of 2
Steps of 3
Steps of 4
Steps of 5
Steps of 6
Steps of 7
Steps of 8
Steps of 9
Steps of 10
Steps of 11
Steps of 12
Steps of 1 or 2
Steps of 2 or 4
Steps of 3 or 6
Steps of 4 or 8
Steps of 5 or 10
Steps of 6 or 12
Complete Missing Numbers (Difficult)
Steps of 1 or 2
Steps of 2 or 4
Steps of 3 or 6
Steps of 4 or 8
Steps of 5 or 10
Steps of 6 or 12
Steps of 1,2 or 3
Steps of 1 to 5
Steps of 1 to 10
Complete Missing Numbers (Negative Numbers)
Steps of -1
Steps of -2
Steps of -3
Steps of -1, -2 or -3
Steps of -1 to -5
Steps of -1 to -10
Browse Printable Math Worksheets | Education.

Entire LibraryWorksheetsGamesGuided LessonsLesson PlansHands-on ActivitiesInteractive StoriesOnline ExercisesPrintable WorkbooksScience ProjectsSong Videos
1,892 filtered results
1,892 filtered results
Math
number line
Interactive Worksheets bring printable worksheets to life! Students can complete worksheets online, and get instant feedback to improve.
Open an Interactive Worksheet, and create a direct link to share with students. They’ll enter their code to access the worksheet, complete it online, and get instant feedback. You can keep track of submissions in My Assignments.
Learn more
Show interactive only
Sort byPopularityMost RecentTitleRelevance
-
-
Filter Results
- clear all filters
-
By Grade
- Preschool
- Kindergarten
- 1st grade
- 2nd grade
- 3rd grade
- 4th grade
- 5th grade
- 6th grade
- 7th grade
- 8th grade
-
By Subject
- Fine arts
- Foreign language
-
Math
- Number Sense
- Addition
- Subtraction
- Multiplication
- Division
- Mixed Operations
- Fractions
- Decimals
- Percents, Ratios, and Rates
- Algebra
- Geometry
- Measurement
- Time
- Money Math
- Data and Graphing
- Math Word Problems
- Math Puzzles
- Reading & Writing
- Science
- Social emotional
- Social studies
-
By Topic
- Arts & crafts
- Coloring
- Holidays
- Offline games
- Pop Culture & Events
- Seasonal
- Teacher Resources
-
By Standard
- Common Core
Search Printable Math Worksheets
Number lines are like the Swiss Army knife of math.
55. Excel spreadsheets. Worksheet functions. Examples of logical functions. Review the examples provided by the teacher.
Excel spreadsheet window
designed to enter email
table and contains the following elements:
•standard elements of the Windows window;
•name field contains name or address
active cell or range of cells;
• the formula bar is intended for
display and edit content
active cell;
•status bar displays information
about the operating mode, the status of the indicators
modes and keyboard.
The working area of the window contains
workbook.
file to be stored
spreadsheet, has the extension
.xls. The workbook consists of working
sheets. By default in a newly created
The book contains 3 worksheets.
The user can control this
quantity by setting the value
the Sheets option in the new workbook to
General tab of the command dialog
Tools menu options.
Each worksheet has a name (label
worksheet). Default sheets
are called Sheet1, Sheet2, Sheet3, Chart1,
they can be of the following types:
• worksheet — spreadsheet;
• chart sheet — graphic
submission of electronic
tables.
The worksheet is a grid
from rows and columns. Maximum size
worksheet — 256 columns, 65536 lines.
Columns are named in Latin letters
A to Z and AA to IV. The strings are named
numbers from 1 to 65536.
At the intersection of row and column
worksheet arranged cells
(cells). Each cell has an address,
which is formed: 
data is produced in the active cell.
The active cell is bold
frame Her name is contained in the name field.
There is also the concept of a range
cells. Range (block, interval) of cells
is a rectangular area in the table,
containing several selected cells.
The range address is formed as:
e.g. A1:A10, A10:D20.
You can enter in worksheet cells
two types of data: constants and formulas.
Constants are values that are not
change until they change
intentionally. Constants can be
the following types: numeric, text
(inscriptions), date and time of day, as well as
two special types — logical
values and error values.
A number in Excel can only consist of
the following characters: numbers from 0 to 9, +, -,
(,), /, $, %, (.), E, e. Comma in number
interpreted as delimiter
decimal places. Delimiter character
can be changed in app Language
and Windows Control Panel Standards.
There are following input rules
numbers:
1.
«+» or «-«, the pixel omits the «+» and saves
«-«, interpreting the entered value
as a negative number.
2. Numeric values enclosed in
parentheses are interpreted as
negative. For example, (5) is interpreted,
like -5.
3. The character E or e is used when entering
numbers in the potential representation.
For example, 1E6 is interpreted as 1,000
000 (one multiplied by ten in
sixth grade).
4. When entering large numbers, it is allowed
insert a robel to separate hundreds
from thousands, thousands from millions, etc. With
such an input, numbers appear in the cells
spaces, and in the formula bar without spaces.
5. If you start entering a number with a sign
currency, the cell will be applied
money format.
6. If you finish entering a number with a % sign, then
percentage will be applied to the cell
format.
7. Before entering a rational fraction,
to prevent Excel from interpreting it as a date,
enter 0 and a space, for example 3/4
enter 0 3/4.
various formats. Excel has a set
standard number formats
may be changed if desired. Also
you can create your own custom
formats.
Normally, numbers are entered in
general number format. According
with it, the numbers in the cell are reflected in
habitual form. If the number length is not
exceeds the width of the cell, then it
displayed in the same way
is entered, if it exceeds, then the number will be
expressed in exponential form.
If the value of the number exceeds the allowable
according to the format value, then the cell displays
overflow sign — ####. Change,
standard format can be on the tab
View of the command Cells of the Format menu.
Entering text is similar to entering numbers
values. Text is arbitrary
character sequence, not
perceived as a number, date, time
days or formula. When entering a long
text that cannot be completely
displayed in a single cell, Excel is capable of
output it, overlapping neighboring cells.
But the text will still be
stored in only one cell. At
entering text into a cell that is overlaid
the contents of another cell, overlapping
the text is cut off. In the formula bar when
activate cell with long text
displays all stored in it
text. Long text in a cell
see by expanding the column with a double
by clicking on the column border in its
header. Column width is customizable
by the maximum width of the values in this
column. Make it easier to read long
text values can also wrap
text. This mode allows you to enter
long text values with wrapping
on the following lines without overlapping
text to other cells. At the same time, Excel
increases the line height, which
contains a cell with additional
lines. To set this mode,
enable the checkbox Transfer to
words on the Command Alignment tab
Cells of the Format menu.
Sometimes you need to enter a signed number
«+» in front of it. With a simple set of «plus
number» Excel accepts the input value
as a numeric, and the «+» sign will be omitted.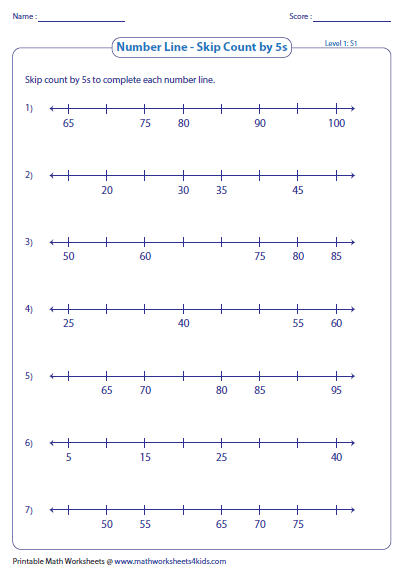
force Excel to handle special
characters, as with ordinary ones, you need to enter
numeric text. Numeric text can
consist of text and numbers or only
from numbers. If the value entered in
cell will consist of text and
numbers, it will be interpreted
like text. In order to create
text value consisting of the whole
from numeric characters, you should start
enter with an apostrophe or enter first
equals sign and then value,
enclosed in quotation marks. Equal sign
with quotation marks or an apostrophe appear in
line of formulas, but are not displayed in the cell.
While the numerical values
right-aligned by default
edge, numeric text, like normal,
aligned to the left.
Excel interprets date and time of day
like numbers. Basic unit of measurement
times in Excel are days. They
seem consistent
decimal values from 1 to 65380.
Base date represented in decimal
number 1 is Sunday, January 1st
1900 Maximum decimal value
dates ; 65380 represents December 31, 2078
of the year.
as a decimal value, which
equal to the number of days between the given
and base date. The time of day is
decimal that represents
part of the day between their start (12:00 at night)
and given time. For example, 12:00 noon
represented by a value of 0.5.
External representation in worker cells
sheet depends on the size assigned
cell. In date and time formats
the following delimiters are used:
«.», «/», «-» — for the date; «> — for
time.
When entering a date between 1920 and 2010. Can
indicate only the last two digits
of the year. When entering a date outside this range
the year must be written in full.
To enter the current time in a cell
or into a formula, should simultaneously
press the Ctrl, Shift and «:» keys. For input
current date into a cell or formula
keys must be pressed simultaneously.
Ctrl and «;».
There is no difference when entering date and time
between lowercase and uppercase letters.
When using 12 hour format
after entering the time, separated by a space,
enter AP (A) — to enter the time until
noon and PM (P) — to enter the time
afternoon. For example, 3:00 PM means
15:00. The date and time can be entered in one
cell. Then they should be divided
space.
Data such as date and time of day can
participate in calculations (addition,
subtraction), as well as being part of
formulas in the form of text (then they must be
enclosed in double quotes).
How to work with Excel
The second most important application that is part of the office suite is Microsoft Excel, a program for performing calculations and managing so-called spreadsheets. In turn, the spreadsheet is the main tool used for processing and analyzing digital information by means of computer technology. While spreadsheets are primarily related to numerical or financial transactions, they can also be used for a variety of data analysis tasks, giving the user a great deal of power, as the formulas available range from simple addition and subtraction to financial and statistical calculations.
A feature of Excel is that the program allows you to perform complex calculations that can use data located in different areas of the spreadsheet and linked by a certain relationship. To perform such calculations in Excel, it is possible to enter various formulas in the table cells. The program performs calculations and displays the result in a cell with a formula. An Excel application document is called a workbook, or simply an Excel workbook, which is a very convenient organizational tool. Such a workbook consists of sheets (an Excel worksheet can contain up to 65,536 rows and 256 columns), which are usually large tables of cells with numbers and textual information. You can say that Excel tables are like databases. Agree. There are some similarities. However, a database table is designed to store information, while an Excel table is mainly used to perform mathematical and statistical calculations. We figured it out a bit, now let’s move on.
In order to start working, we need to open a book.

1. Give the program the New command from the File menu.
2. Select the required tab to define the category of the template for the workbook being created.
3. After that, the program will prompt you to choose one of the templates or wizards on which the new workbook will be based.
Excel allows you to enter three types of data into cells: numbers, text, formulas. Text can be used for table headings, explanations, or notes on a worksheet. If Excel does not recognize the data type as numeric or as a formula, then the data is treated as text. Numbers are used to represent numerical information and can be entered in various formats: general, monetary, financial, percentage, etc.



